

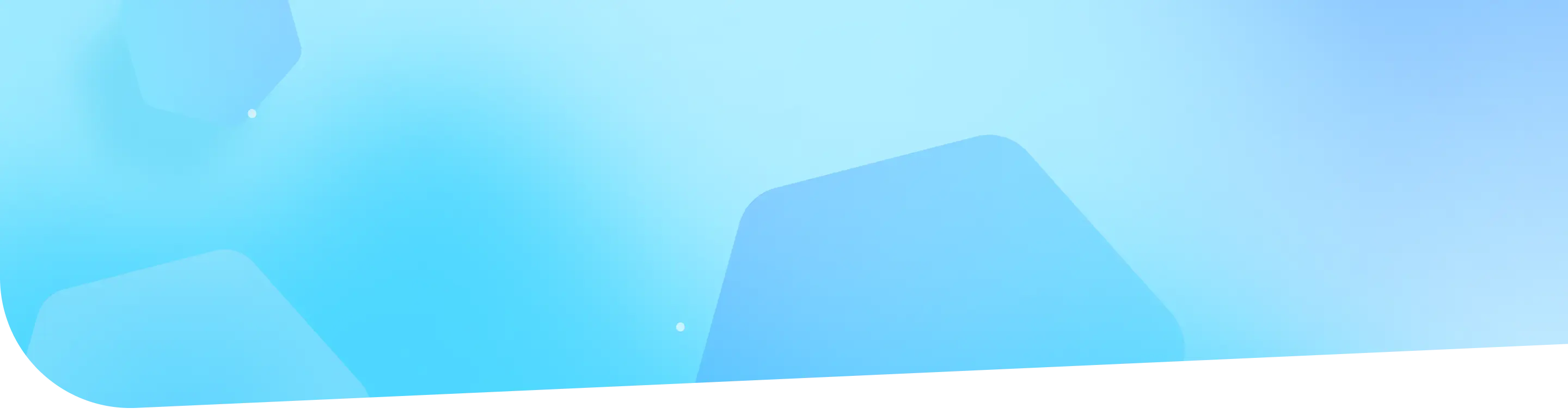
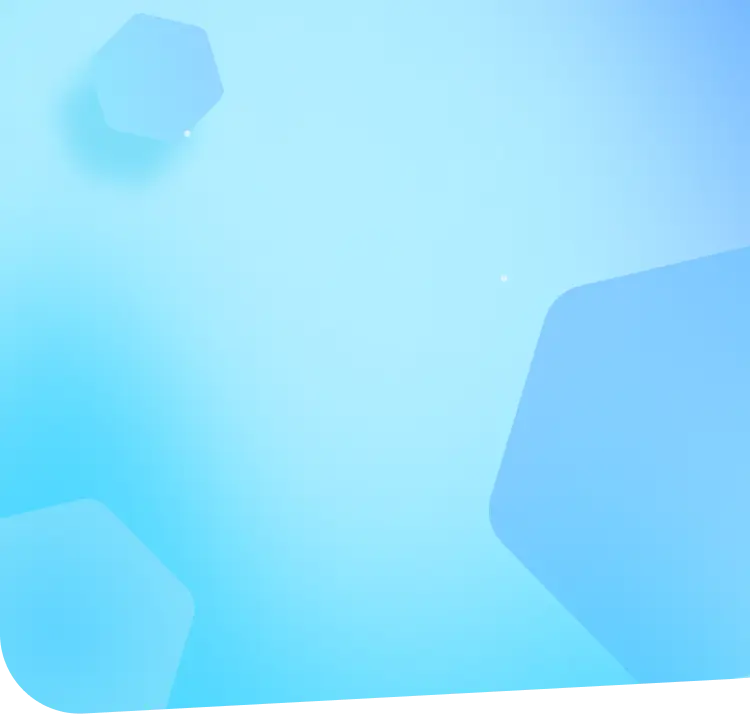
「NetAttest EPS-ap(ネットアテスト イーピーエス エーピー)」は、インターネット経由でも秘密鍵を外部に漏らさず、安全に証明書の配布ができる製品です。
オールインワン認証アプライアンス 「NetAttest EPS (ネットアテスト イーピーエス)」のオプション製品として、株式会社ソリトンシステムズが開発・販売しています。
NetAttest EPS-apは、SCEP(Simple Certificate Enrollment Protocol)経由で証明書を配布することにより、端末内の証明書情報(秘密鍵)の漏洩を防ぎ、安全な証明書認証環境を構築することができます。
証明書の配布方法において、EPS-apではSoliton KeyManagerという専用アプリをインストールして使用します。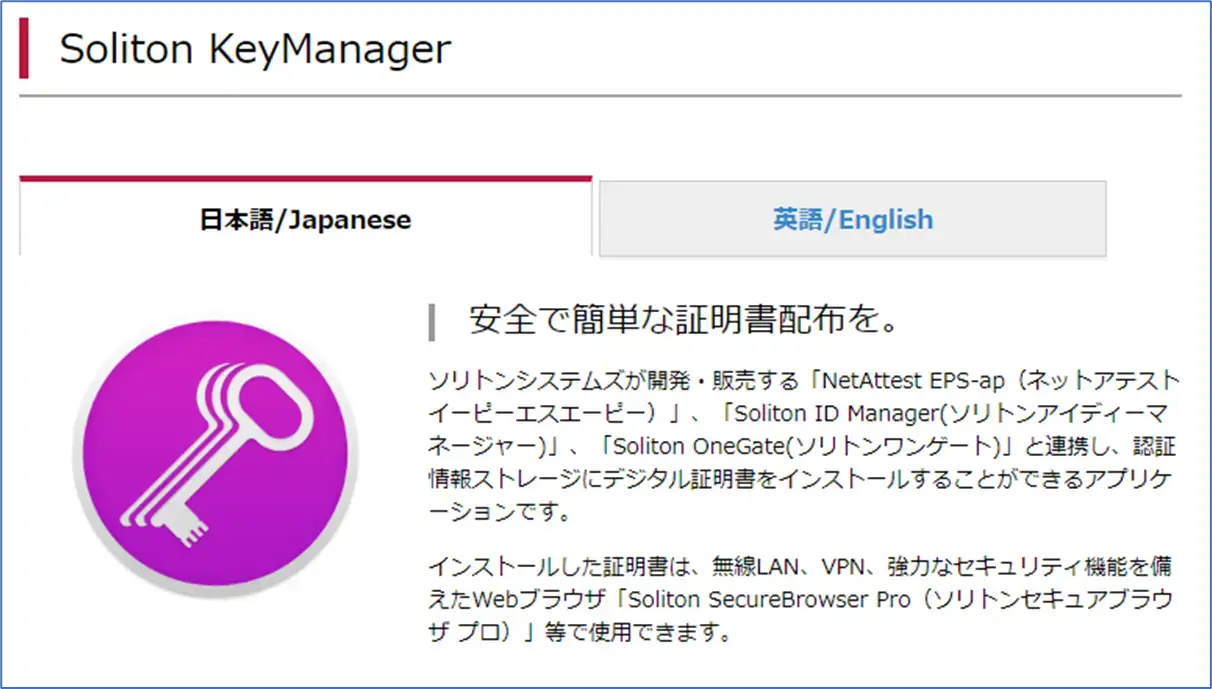
本記事では、SKYSEA Client View(資産管理ツール)を使い、以下の3つの項目についてご紹介します。
・Soliton KeyManagerのサイレントインストール方法
・ユーザーストアへ証明書のインストール方法
・コンピューターストアへ証明書のインストール方法
クライアントPCに配布をするバッチファイルを作成します。
以下を参考に、用途に合わせてバッチファイルを作成してください。
・Soliton KeyManagerサイレントインストール実行コマンド
===バッチファイルの中身===
"\\(ファイルサーバー)\(共有フォルダ) \SolitonKeyManagerV2011.exe" -s
=======================
-s:サイレントインストールオプション
・ユーザーストアへ証明書をインストールする実行コマンド
===バッチファイルの中身===
"C:\Program Files (x86)\Soliton KeyManager\KeyManager.exe" /cl /su /h (EPS-apのホスト名またはIPアドレス) /hp 443 /u tsoliton /p password
=======================
・コンピューターストアへ証明書をインストールする実行コマンド
===バッチファイルの中身===
"C:\Program Files (x86)\Soliton KeyManager\KeyManager.exe" /cl /sc /h (EPS-apのホスト名またはIPアドレス) /hp 443 /u tsoliton /p password
=======================
| オプション | 説明 |
| /cl | コマンドラインで実行 |
| /su(/sc) | 格納先を指定する(/su=ユーザーストア、/sc = コンピューターストア) |
| /h | ホスト名またはIPアドレスを指定する |
| /hp | ポート番号を指定する |
| /u | 申請ユーザーを指定する |
| /p | 申請ユーザーのパスワード(平文)を指定する (暗号化したパスワードを使用することも可能です) |
※ご紹介しているオプションは一部となります。
全てのオプションについては製品マニュアルをご参照ください。(現在、マニュアル準備です)
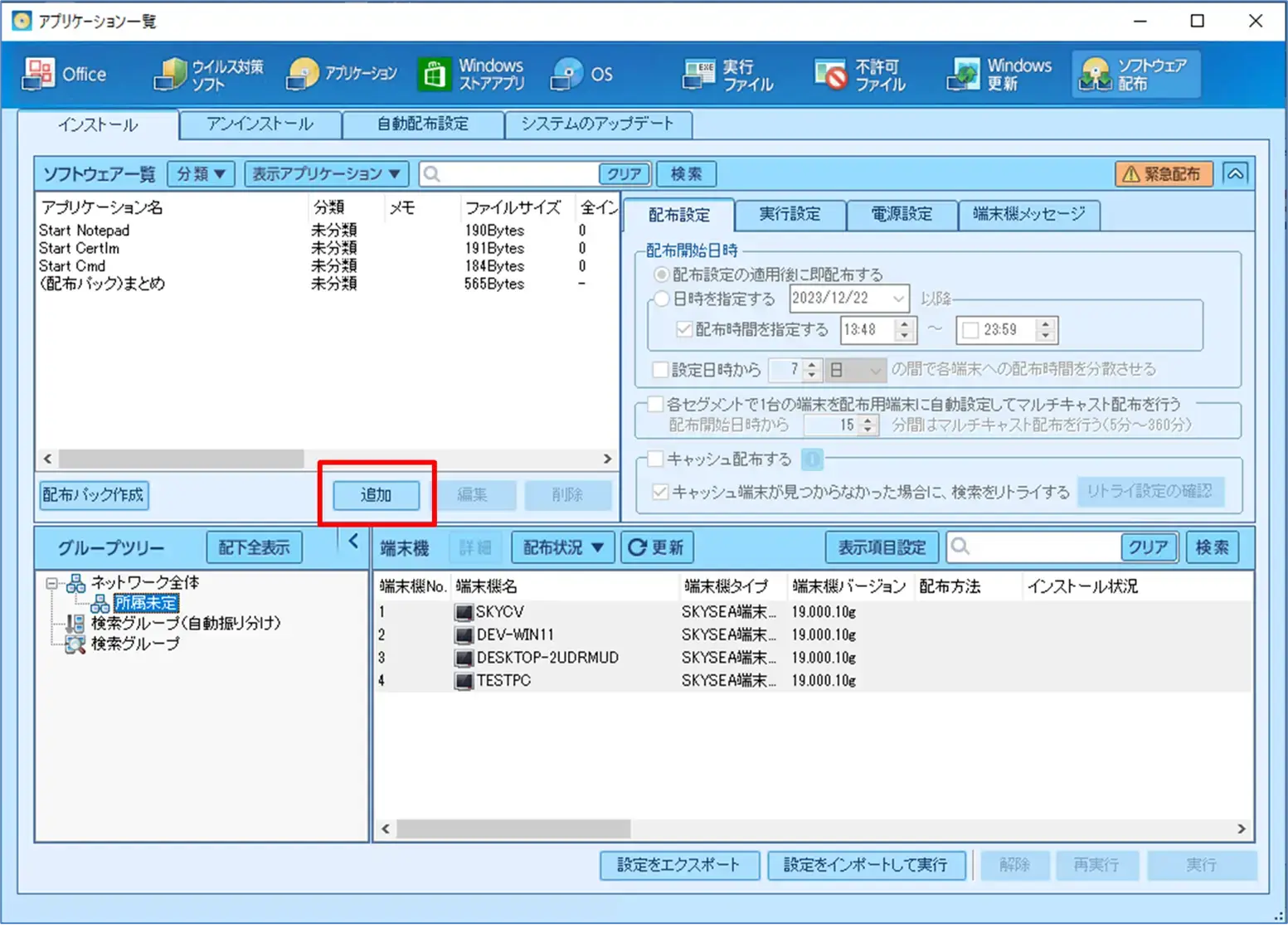
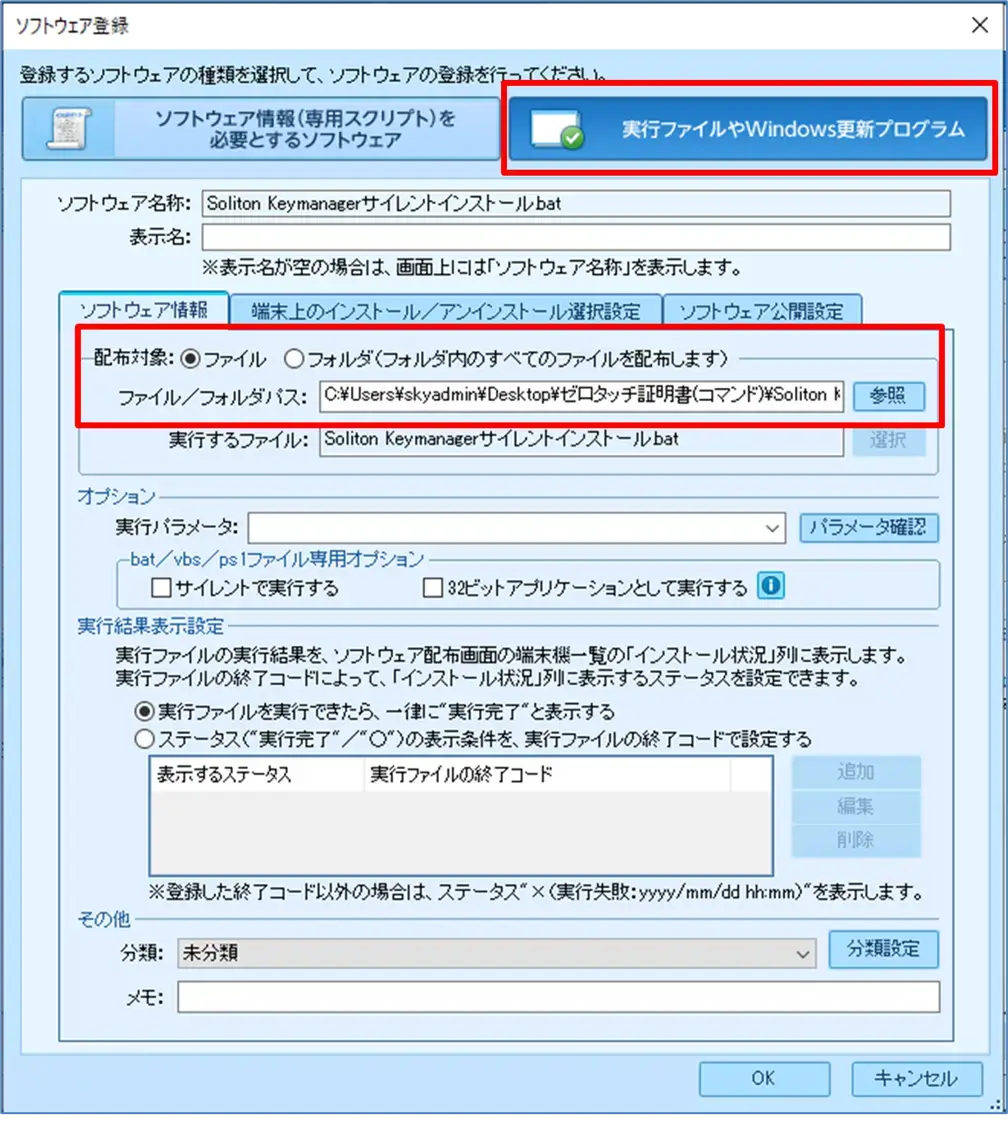 「ファイル/フォルダパス:」には、保存したバッチファイルを指定します。
「ファイル/フォルダパス:」には、保存したバッチファイルを指定します。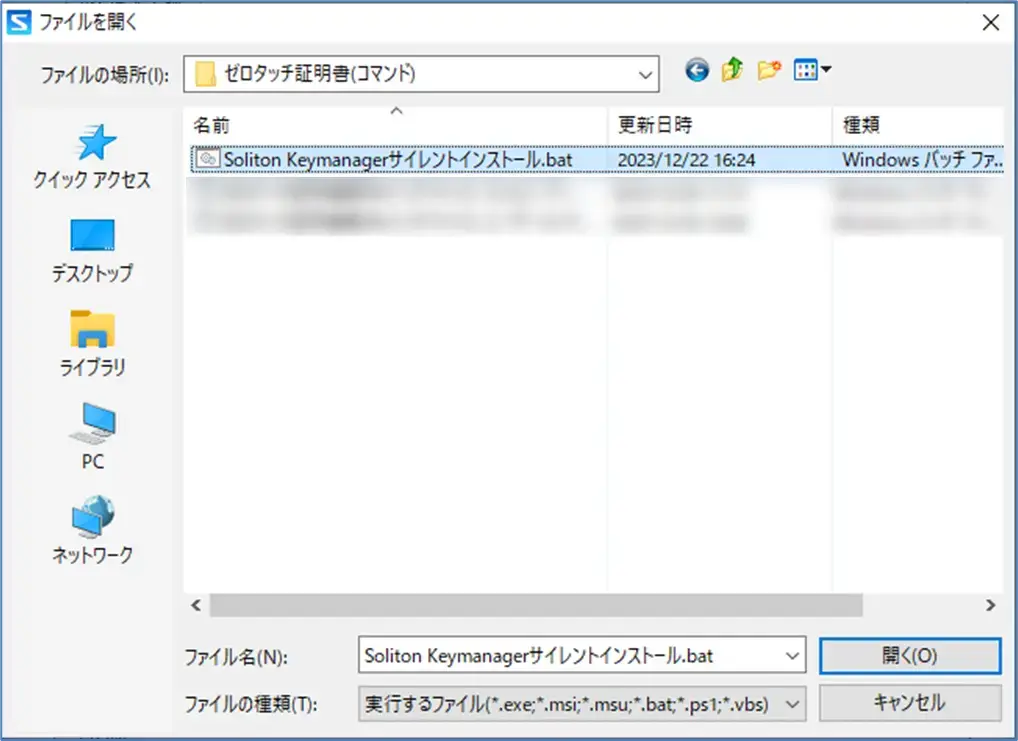
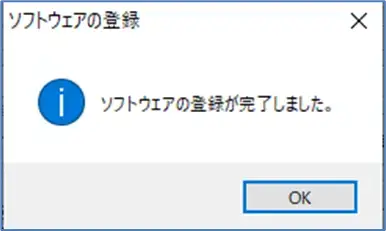
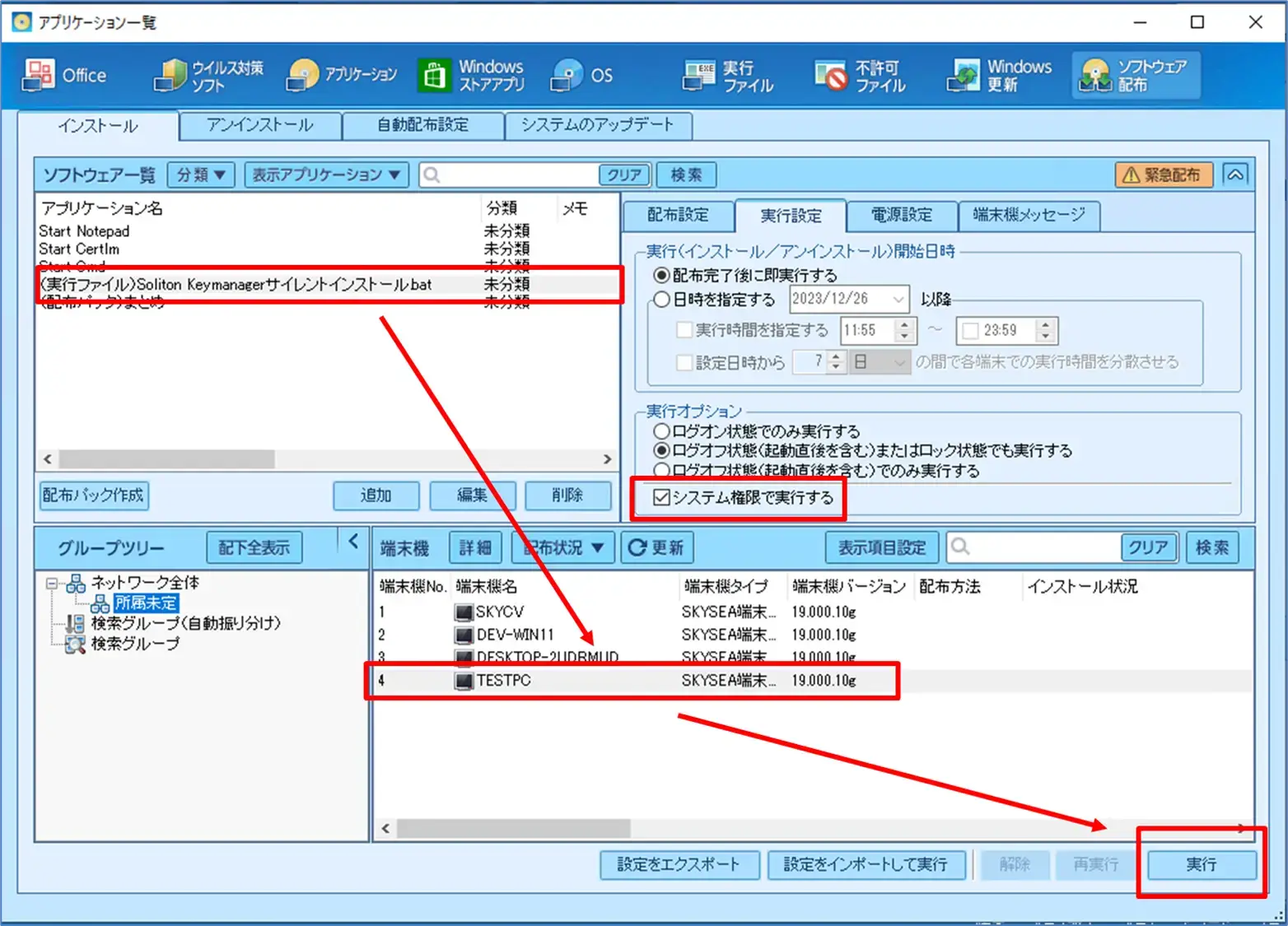
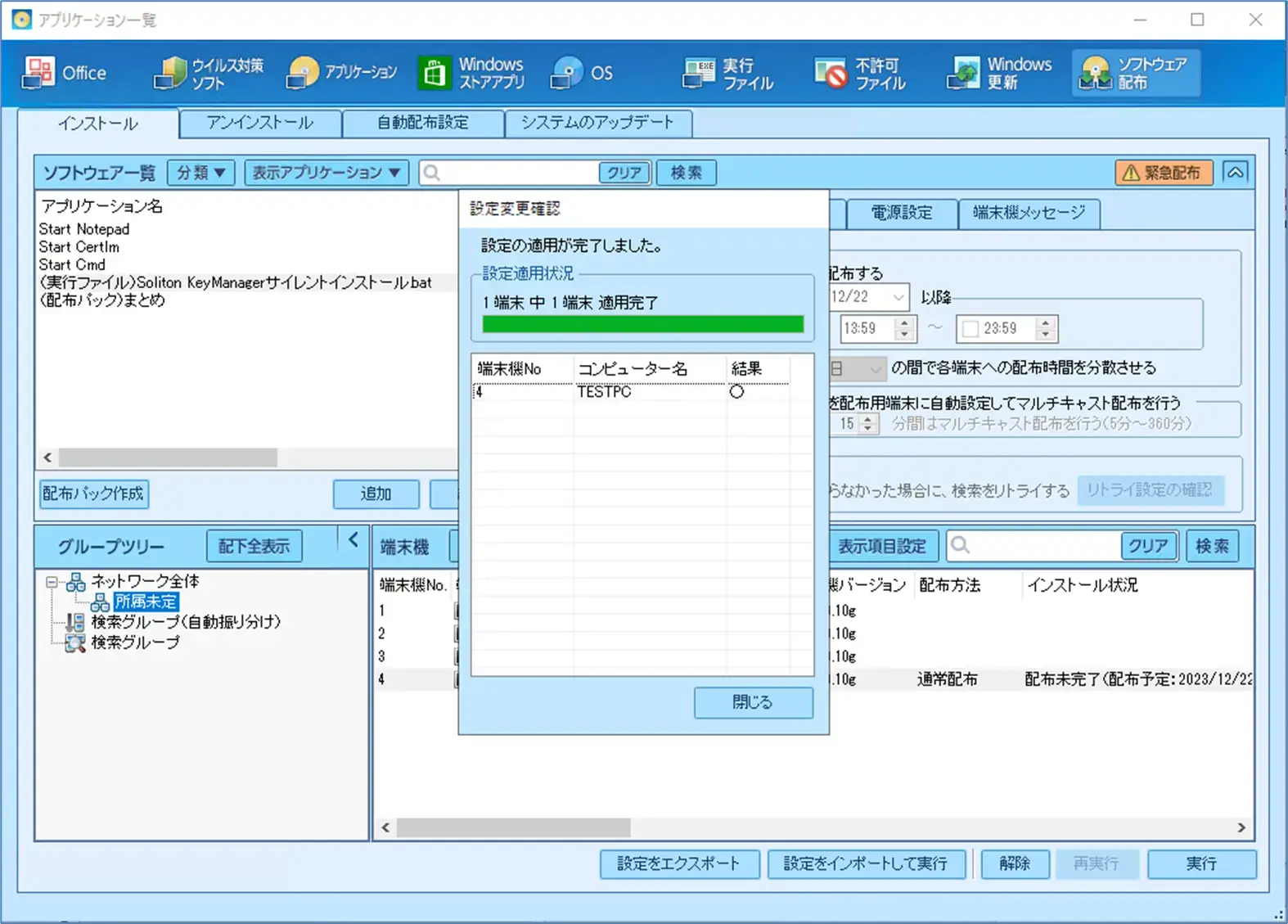
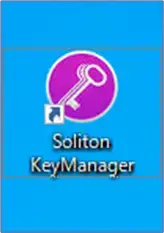
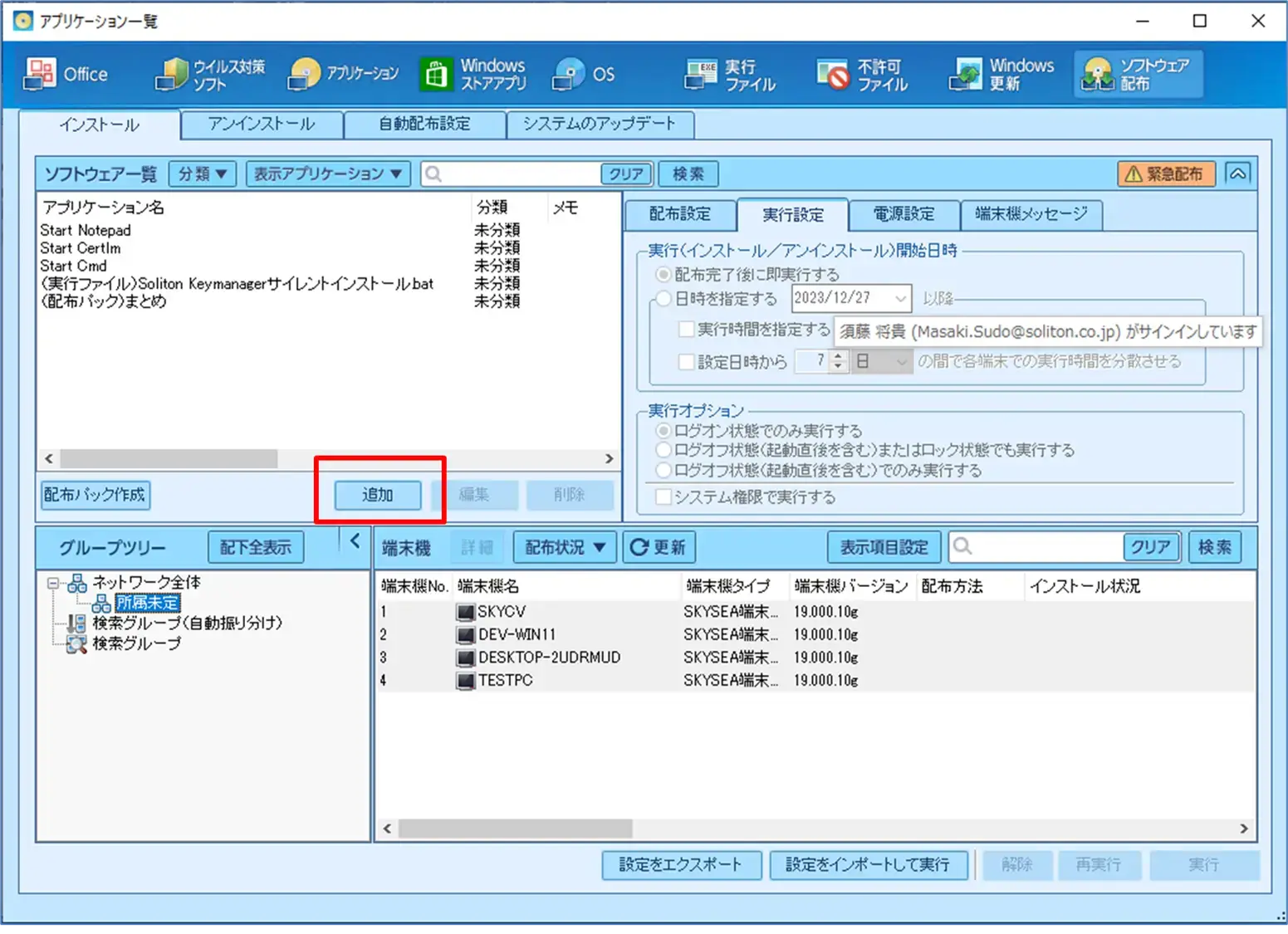
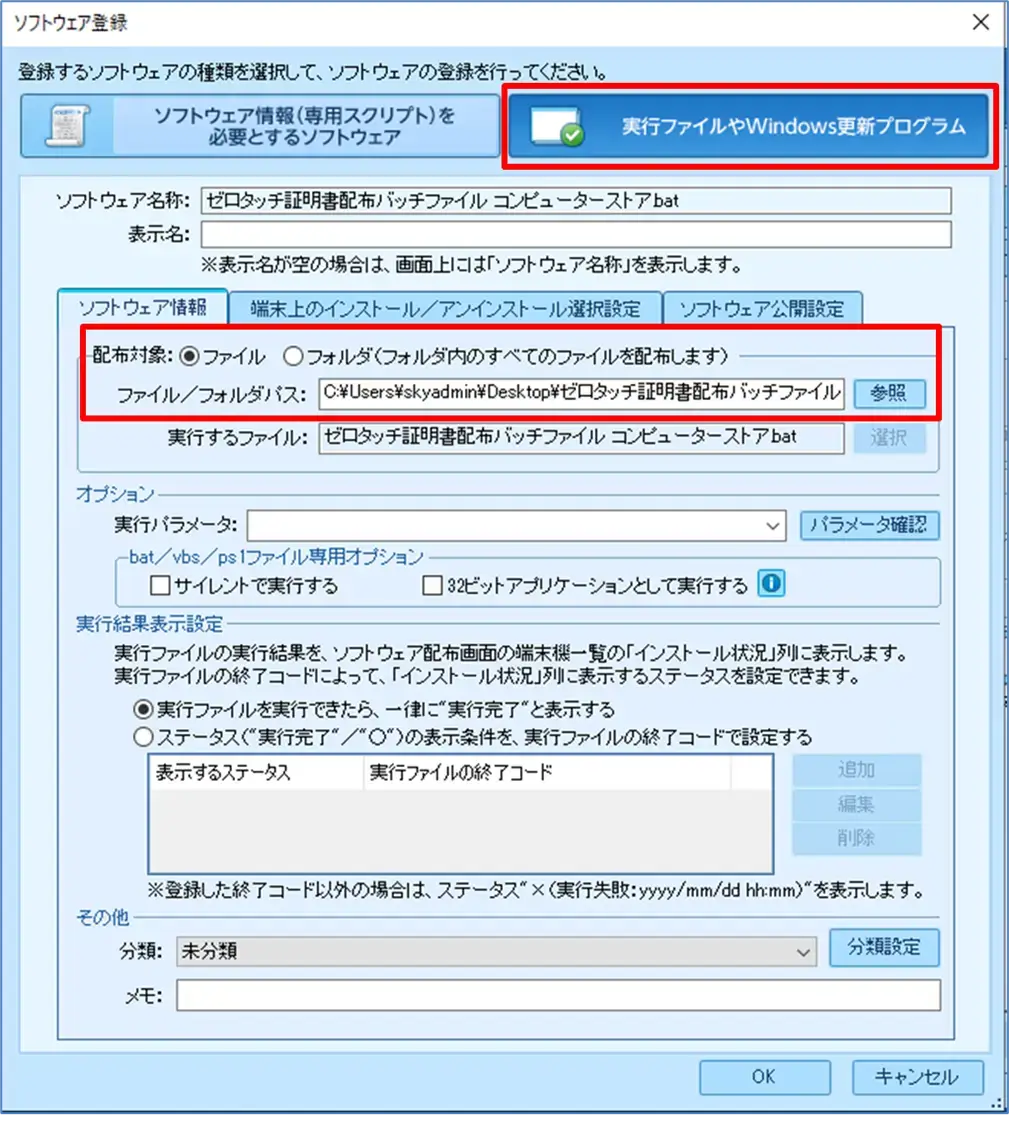 「ファイル/フォルダパス:」には、保存したバッチファイルを指定します。
「ファイル/フォルダパス:」には、保存したバッチファイルを指定します。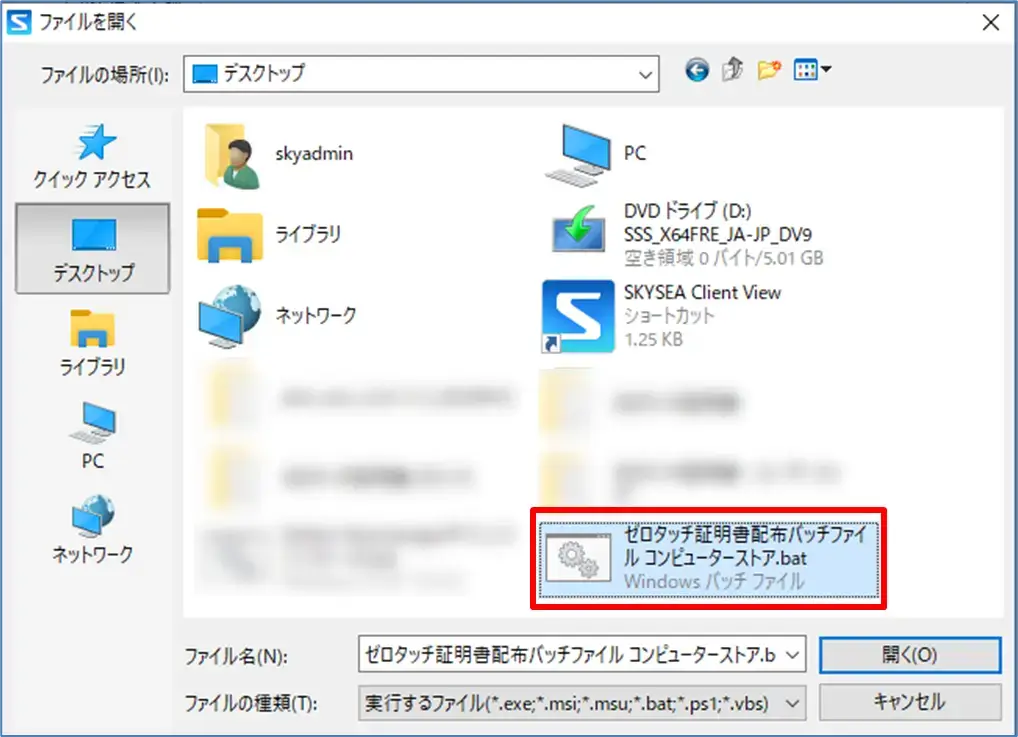
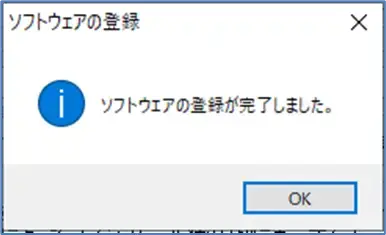
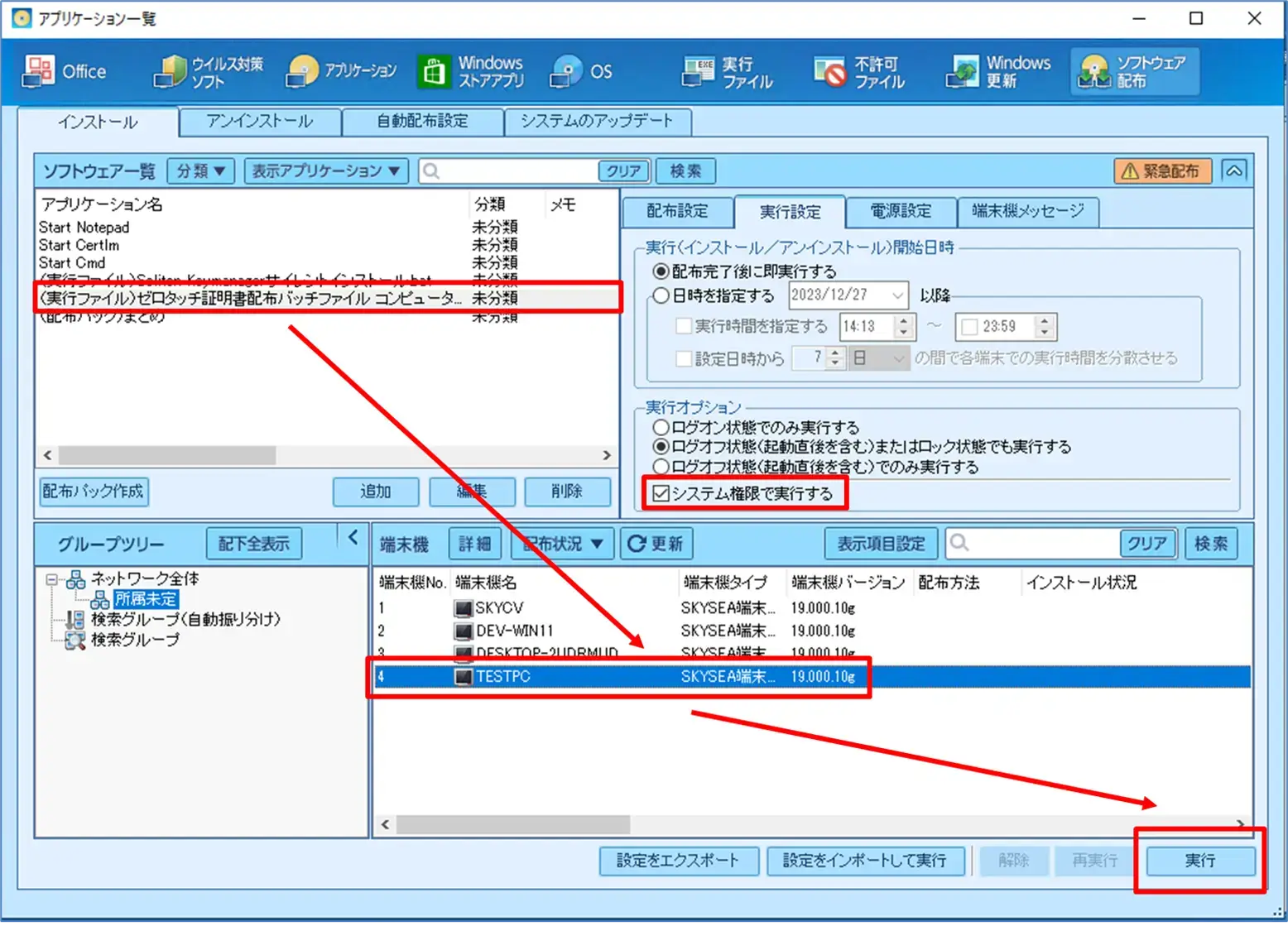

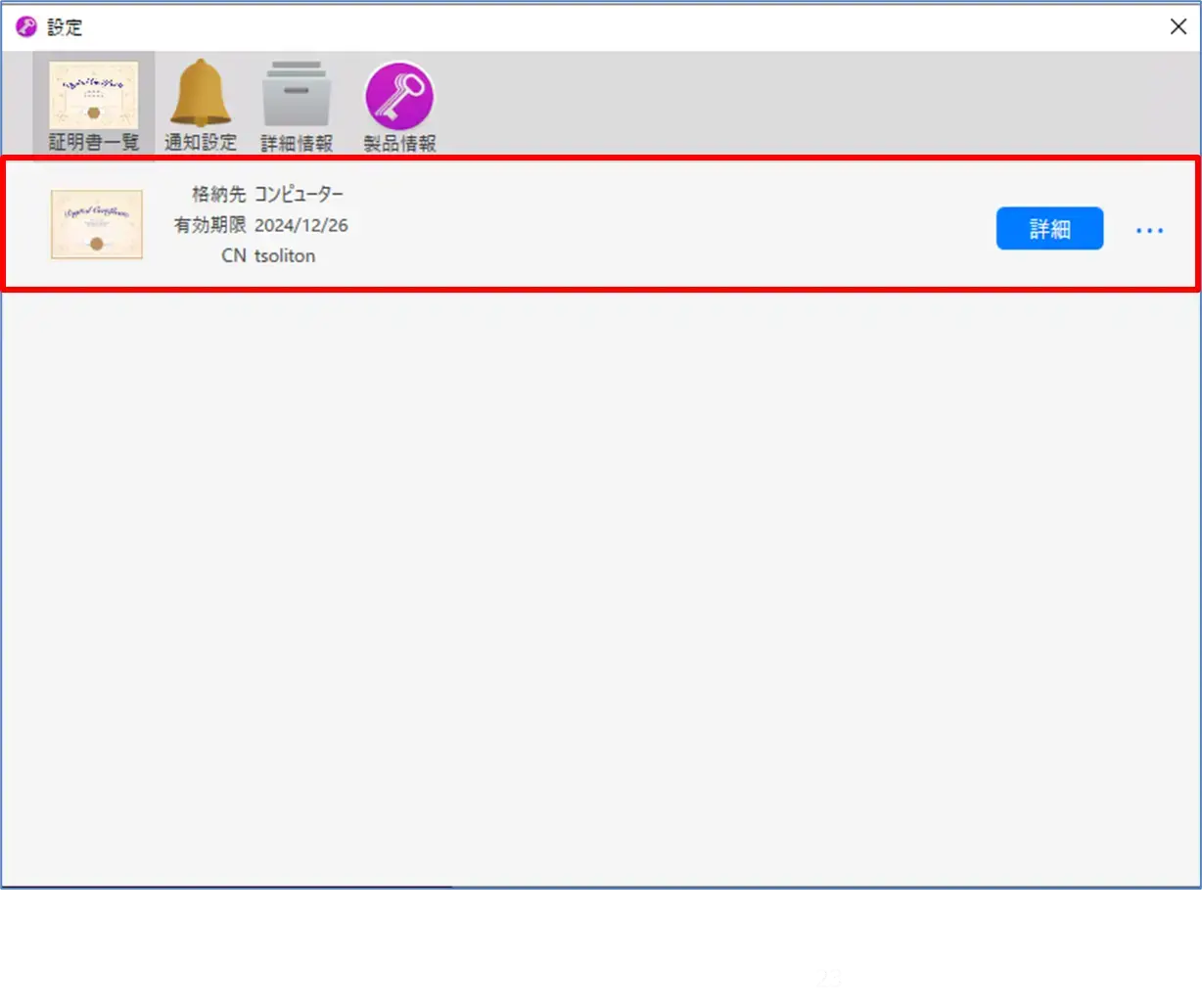
補足
ユーザーストアに証明書を入れる場合は、SKYSEAのソフトウェア配布用スクリプトを使用して、バッチファイルをログオンユーザー権限で実行する必要があります。
![【徹底解説】ガイドライン改定が変える! 自治体DXとセキュリティの未来[座談会]の画像](/media/QujiLanrdXYhfYYS10PniOHWKMGSJplx03pkFEiZ.png)
![【徹底解説】ガイドライン改定が変える! 自治体DXとセキュリティの未来[座談会]の画像](/media/QujiLanrdXYhfYYS10PniOHWKMGSJplx03pkFEiZ.png)









