

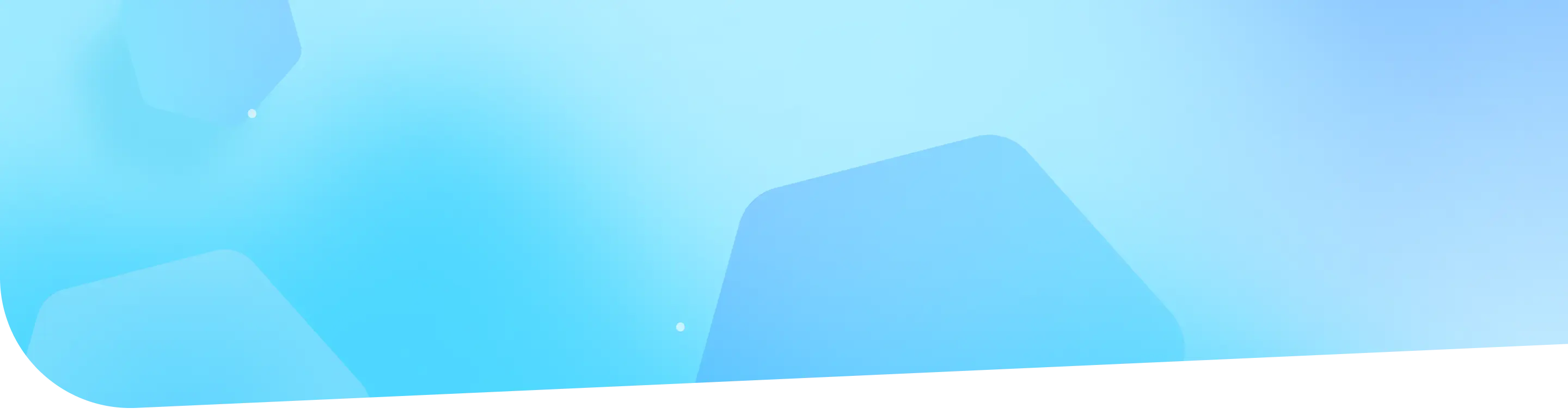
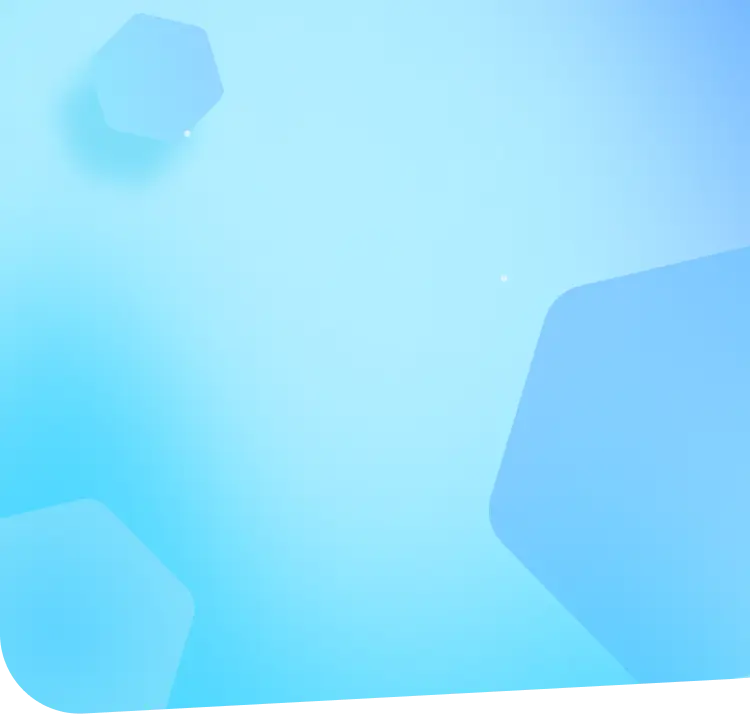
BIOSはコンピュータの主要な部分で、これがなければコンピュータは稼働しません。
BIOS(Basic Input / Output System)は、PCの鍵となるプログラムの一つであり、ハードウェアとソフトウェアが適切に通信できるようにする役割を持ちます。マザーボードに内蔵されており、PCの電源が投入されると最初に起動します。
BIOSは、コンピュータの基本的な制御機能を担っており、日本語に直訳すると「基本的な入出力システム」となります。主な役割りはコンピュータのハードウェアを初期化し、オペレーティングシステム(OS)を始動することです。
基本的に、BIOSは一度設定すると通常は変更する必要はありませんが、理解と知識があれば、ハードウェアの設定を最適化するためにBIOSを使って調整することもできます。
BIOSの最初の役割は、PCが電源投入時にハードウェアを初期化することです。これにより、CPU、RAM、ハードディスクドライブ(HDD)などの各種ハードウェアが動作可能な状態になります。
BIOSは装置や機器の入出力制御を行い、外部記憶装置や入出力装置を直接制御します。OSが装置や機器に対して操作を行うために必要なインターフェース(通信手段)を提供します。
また、BIOSは電源が投入された後、ブートデバイス(通常はHDDやSSD)からOSをロードして起動する役割も持ちます。このプロセスを「ブートストラッピング」と呼びます。
起動プロセスは、電源が投入されたときに開始され、BIOSが中心となって制御します。このプロセスは多くの段階を経て、最終的にはOSの読み込み起動します。
最初の段階はPOST(Power-On Self Test)と呼ばれ、コンピュータ内のハードウェアが正常に機能していることを確認します。次にBIOSはブートローダを読み込みます。ブートローダは一部の重要なシステムファイルとともにストレージに保存されており、OSをメモリに読み込んで起動する役割を果たします。
最後に、BIOSはOSをコンピュータのメモリに読み込み、この時点でコンピュータの制御はOSに移ります。これら全てのプロセスが終了するとOSが立ち上がり、ユーザーが使用することができます。
BIOSはマザーボード上のROM(読み取り専用メモリ)またはフラッシュメモリに格納されています。これによりPCの電源が切れても情報が保持され、BIOSのプログラムが消失することはありません。
BIOSの内部は大きく分けて2つの部分から構成されています。一つはシステムROM、もう一つはCMOS RAMです。システムROMはBIOSプログラム自体とBIOS設定プログラムが格納されており、CMOS RAMにはユーザーが設定した情報やPCの現状情報が保管されています。
BIOSのプログラムはマシンランゲージで書かれており、ハードウェアを直接制御する事が可能です。このため、OSが動作していないブート時にもハードウェアを制御する事が可能となります。
BIOSの主な機能とその利点について詳細に解説していきます。BIOSはコンピュータの起動を促進し、入出力デバイスの管理と制御を行い、さらにはハードウェアのデバイス制御を実行します。
BIOSの最初の重要な機能は、コンピュータの起動とオペレーティング・システム(OS)の読み込みです。電源が投入されると、最初に実行されるのがBIOSです。BIOSはコンピュータ上のハードウェアを初期化し、OSがストレージから起動できる状態を作り出します。
この起動プロセスでは、BIOSはCPU、メモリ、グラフィックカード、ハードディスクドライブやSSDなど、コンピュータの主要なコンポーネントをチェックして、正しく動作するか確認します。このプロセスを通じて、ハードウェアの問題を早期に発見することが可能になります。
また、BIOSはストレージ(通常はハードドライブまたはSSD)からOSを正しく起動するためのブートローダを読み出します。ブートローダはOS本体をメモリにロードし、OSをコントロールするための最初の一歩です。
BIOSの別の重要な役割は、入出力デバイスの管理と制御です。BIOSは、キーボードやマウスなどのデバイスとの通信を管理して、ユーザー入力の処理を促進します。
この機能により、ハードウェアがOSと通信するための手段を提供され、異なるハードウェアデバイスが一致する方法で動作することを確認します。これはコンピュータが異なるメーカーやモデルのデバイスと正しく通信できるようにするために重要です。
加えて、BIOSは直接ハードウェアの状態を監視し、問題が発生した場合には適切なエラーメッセージを表示します。これにより、具体的な問題点を特定し、適切な対策を講じることが可能です。
BIOSには、ハードウェアのデバイス制御というもう一つの重要な機能があります。これにより、BIOSはシステムのハードウェア設定を管理し、それがシステムに適していることを確認します。
これは、CPUの動作周波数や電圧、メモリのタイミングなど、ハードウェアの詳細な設定をユーザーやOSが調整できることを意味します。これらの設定を通じて、システムのパフォーマンスを最適化したり、省エネルギー設定を適用したりすることが可能です。
また、BIOS設定は通常、起動時に特定のキーを押すことでアクセスできるBIOS設定ユーティリティから変更することができます。このユーティリティはGUI(グラフィカルユーザーインターフェース)であり、設定変更の誤操作を防ぐためにパスワードで保護されている場合もあります。
最後に、BIOSはシステムのセキュリティ面でも重要な役割を果たします。多くのBIOSは、システムテンパリングの防止や、不適切なアクセスからシステムを保護するための機能を提供します。
これには、起動パスワードの設定や、USBや光学ドライブからの起動の無効化、特定ハードウェアの無効化などが含まれます。これらの機能は、不正なアクセスやマルウェア感染のリスクを軽減し、システムの全体的なセキュリティを向上させる役割があります。
また、BIOSが不揮発性メモリに格納されているため、コンピュータが再起動されてもこれらの設定は保持されます。これにより、セキュリティ設定が常に適用され、システムの安全性が確保されます。
BIOSの設定は、コンピュータのパフォーマンスや動作を微調整するために必要なものです。この設定はコンピュータが起動時に行われ、一度行ってしまうと再起動するまで変更できません。本節では、BIOSの設定方法について詳しく解説します。
はじめに、BIOSセットアップにどのようにアクセスすれば良いのかについて説明します。通常、コンピュータの電源を投入し、マザーボードのメーカーが表示された直後に特定のキー(多くの場合はDelキーやF2キーなど)を押すことでBIOSセットアップ画面にアクセスできます。
なお、何度試してもBIOS画面に入れない場合は、コンピュータ本体、またはマザーボードのメーカーやモデル番号により、アクセスキーが異なる場合があります。その場合は、専用のサポートサイト等で確認すると良いでしょう。
BIOS セットアップ画面は基本的にマウス操作はできないので、キーボードでの操作を覚える必要があります。各メーカーにより操作方法も異なるので、画面の指示に従うようにしてください。
BIOSセットアップ画面では、プロセッサーのクロック速度や電圧、RAMのタイミング設定、内蔵グラフィックスの設定など、各種ハードウェアの詳細な設定を調整することができます。
ただし、これらの設定は非常に専門的な知識が必要なため、不適切な変更を行うとコンピュータの性能が低下したり、最悪の場合、ハードウェアが壊れたりしてしまう可能性があります。したがって、詳細設定を変更する場合には、極めて慎重に行う必要があります。
初心者の方や、細かい設定に不慣れな方には、大まかな設定を行うことで十分な変化を感じることができます。たとえば、起動デバイスの順序を変更することでOSの起動速度を向上させることが可能です。
BIOSでは、OSが立ち上がる際にどのデバイスから読み込むかというブート順序を設定することができます。これを利用して、通常は内蔵ハードドライブからOSを立ち上げるのではなく、USBメモリやDVDドライブからブートすることが可能となります。
設定方法はシンプルで、ブート順序を変更したいデバイスを選択し、指示に従ってそのデバイスをリストの上方または下方に移動させるだけです。これにより、コンピュータが起動する際に最初にチェックするデバイスを変更することができます。
これはOSの再インストールやデバイスのデバッグなど、特定のタスクを行う際に非常に役立つ機能です。
BIOSにはパスワード設定も可能で、パスワードを設定することで、無許可での設定変更やOSの起動を防ぐことができます。これは、特に企業などで大量のコンピュータを一括管理している状況などで重要になる設定です。
パスワードを設定する方法は各メーカーにより異なりますが、基本的にはBIOS設定画面で「Security」や「Password」などのタブを選択し、パスワード入力フィールドが表示されたら適切なパスワードを入力すれば設定可能です。
ただし、パスワードを設定した場合は忘れないように注意が必要です。一度設定したパスワードを忘れてしまうと、BIOSの設定を変更できなくなるだけでなく、最悪の場合、コンピュータ自体を使えなくする可能性もあります。
BIOSとUEFIは、コンピュータの起動プロセスを制御するシステムですが、それぞれの背景、特性、能力が大きく異なります。このセクションでは、UEFIの全定義と基本的な特徴について述べ、その後でBIOSとUEFIの主な違い、UEFIの利点と、BIOSからUEFIへの移行の意義について詳しく述べます。
UEFI (Unified Extensible Firmware Interface)は、BIOSの後継となるファームウェア技術で、コンピュータの基本的な入出力システムを定義するための仕様です。UEFIは、コンピュータが起動する際の初期化や設定の管理、オペレーティングシステムのロードなどを担当します。
UEFIの最も注目すべき特徴は、その統一された拡張性にあります。これにより、ハードウェアとソフトウェア間のエンドツーエンドの互換性が保証され、ベンダーや開発者は自由にカスタムコードを実装することができます。さらに、この技術はプリブート環境のグラフィカルインターフェイスをサポートし、マウスでの操作も可能となりました。
BIOSとUEFIは、技術的に大きく異なります。BIOSの設計は、古いPCアーキテクチャに基づいており、これは一部の制約をもたらしています。たとえば、16ビットの処理能力、1MB未満の実行空間、MBRパーティションテーブルのサポートに限定されたブートデバイス(約2.1TB)などが挙げられます。
これに対してUEFIは、より近代的でそして柔軟性のある設計を持っています。UEFIは64ビットモードで動作し、大量のメモリをアクセス可能にします。また、UEFIはGPT(GUID Partition Table)をサポートしており、これにより非常に大量のストレージデバイス(約9.4ZB)を扱うことが可能になりました。
UEFIは、その強力な特性と高度な機能により、BIOSに代わる現代的なソリューションとなりました。サポートデバイスの増加、インターフェースの改良、セキュリティの強化など、UEFIは多くの利点を提供します。
またUEFIは、高度なセキュリティ機能を備えています。これには、セキュアブート機能が含まれ、これにより署名されていないまたは信用できないコードがコンピュータの起動プロセスを乗っ取るのを防ぎます。
古いBIOSシステムからより新しいUEFIへの移行は、それ自体が一つの挑戦であるかもしれません。しかし、その意義は明瞭であり、その利益はそれを補います。
UEFIの採用により、互換性の高いソフトウェアとハードウェアを利用でき、かつ最新のセキュリティ機能を享受することが可能になります。また、UEFIは高度なブートオプションとネットワーク機能を提供し、これによりデバイスの設定と管理がより容易になります。
BIOSは、常により良いパフォーマンスと安定性を提供するために、随時アップデートが提供されることがあります。このセクションでは、BIOSアップデートの重要性、リスクと注意点、手順と方法、そしてアップデート時のトラブルシューティングについて解説します。
BIOSアップデートは新たなハードウェアの互換性の向上や安定性の拡張、バグ修正など、システムのパフォーマンスを最適化する重要な手段です。実際には、アップデートによってPCが新しいハードウェアやソフトウェア技術をサポートするようになり、全体的な動作を改善することが期待できます。
一部の人々は、BIOSのアップデートは"必要な時だけ"と考えるかもしれませんが、最新のセキュリティパッチや強化を受け取るためにも、定期的なアップデートは重要です。
しかし、いくつかのリスクも伴います。それらについては次のセクションで詳しく説明します。
BIOSアップデートの過程でエラーが発生すると、パソコンの動作が不安定になる、あるいは最悪の場合、起動しなくなる可能性があります。これを避けるためには、安全なアップデート手順をきちんと守ることが重要です。
バッテリー残量の確認や電源の安定など、アップデート中に電源が切れないようにすることや、適正なファームウェアのソースからBIOSをダウンロードするといった基本的な注意点を考慮することが必要です。
また、新しいBIOSのバージョンが自分の要件に適しているかどうかも確認が必要です。いくつかのアップデートはハードウェアの調整や修正を必要とし、それが全てのユーザーに適しているわけではありませんので注意してください。
BIOSのアップデートは非常に繊細なプロセスです。まず、マザーボード製造元の公式ウェブサイトやPCメーカーのサイトから、最新のBIOSファイルをダウンロードすることから始めます。
次に、ダウンロードしたBIOSファイルを解凍し、USBドライブなどの移動式メディアにコピーします。そして、BIOSセットアップ画面を開き、「Flash BIOS」や「Update BIOS」などのメニューを選択して、ファイルを指定します。
その後、画面の指示に従ってアップデートを進め、終了したらPCを再起動します。これが基本的な手順ですが、メーカーやモデルにより手順が異なる可能性もありますので、常に公式のマニュアルやガイドを参照することが重要です。
もしBIOSアップデート中に問題が発生した場合の対処法について解説します。まず、アップデートが途中で止まった場合やエラーメッセージが表示された場合には、PCを再起動せずにまずはサポートに連絡することをおすすめします。
また、アップデート後にPCが正常に起動しなくなった場合には、クリアCMOSという操作を行ってBIOSの設定を出荷時の状態に戻す方法があります。
これらのトラブルシューティングは一般的な対処法ですが、具体的な方法はPCやマザーボードのメーカー、モデルによります。そのため、問題が発生した場合はメーカーのサポートに問い合わせることを強く推奨します。
BIOSは、コンピュータが起動して動作する基盤となる重要なシステムです。BIOSがうまく動作しない場合、多くの問題が生じる可能性があります。今回は、BIOSに関する一般的な問題とそれらの対処法について見ていきましょう。
ここで取り上げる問題と対処法は一般的なものであり、全ての状況に適用できるとは限りません。困った事があれば、必ず専門家に相談して確認をしてください。
BIOSが起動しない場合、まず再起動を試してみましょう。再起動後も起動しない場合は、BIOSの設定をリセットしてみてください。
リセットは、マザーボードに設けられたリセットスイッチを使うか、マザーボードから電池を一度取り外して再装着することにより行います。ただし、扱う際はコンピュータの電源を確実に切ってから行ってください。
それでも解決しない場合、マザーボード自体の故障や電源装置の不具合の可能性もありますので、専門家に見てもらうことをお勧めします。
BIOSの設定が保存されない場合、一番考えられるのは、マザーボード上の電池の寿命です。この電池が切れると、BIOSの設定は再起動時にリセットされます。
電池の交換は比較的容易な作業ですが、種類を間違えないよう注意しましょう。手順としては、マザーボードを確認して同じ型番のものを購入し、すぐに交換できます。
それでも設定が保存されない場合は、BIOS自体の故障やマザーボードの問題の可能性があるので、プロにチェックしてもらうことをおすすめします。
BIOSにパスワードを設定して忘れてしまった場合は、まずパスワードを何度か試してみましょう。それでも思い出せない場合は、BIOSをリセットする必要があります。
マザーボードのメーカーやモデルによっては、特定のジャンパーを移動させたり、特定のピンをショートさせたりすることでBIOSのパスワードをリセットすることが可能です。正確な方法については、マザーボードのマニュアルを参照してください。
なお、リセットでも解決しない、もしくはリセットが怖い場合は、専門家に相談することをお勧めします。
BIOSがOSを認識せず、ブート順序にOSが表示されないという問題が起こることがあります。これは通常、ハードドライブやSSDの障害、またはデータケーブルの問題が原因となります。
まず、ケーブルが適切に接続されているか、そして破損がないかを確認しましょう。それでも問題が解決しない場合は、ハードドライブやSSD自体が問題を抱えている可能性があります。
さらに探査するには、他のコンピュータでドライブをテストするか、または専門的な診断を依頼することをお勧めします。これらは重要な情報が失われる可能性がありますので、データのバックアップを先に取ることを強く推奨します。











