

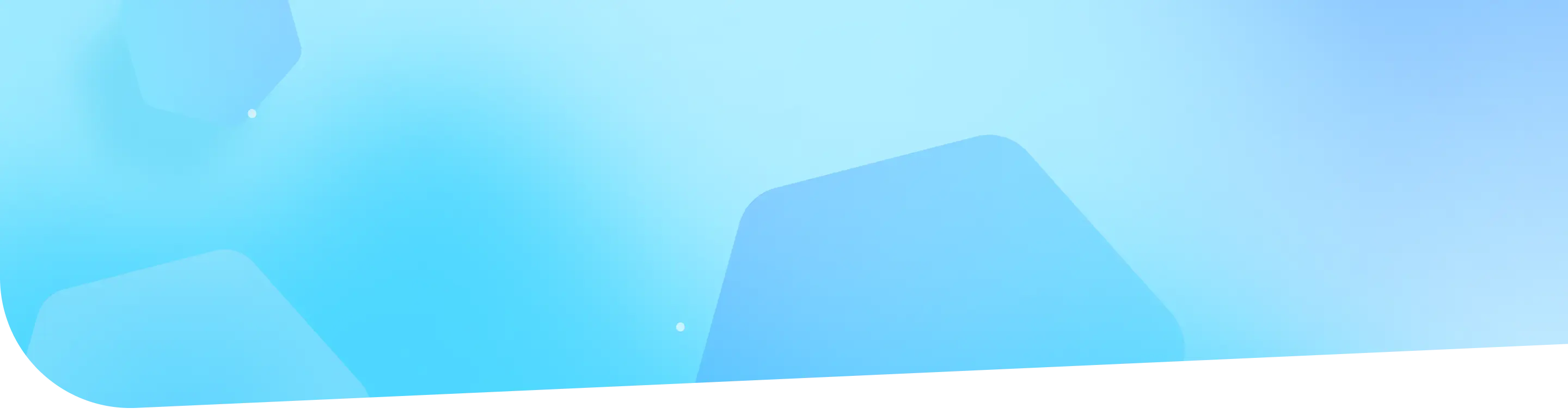
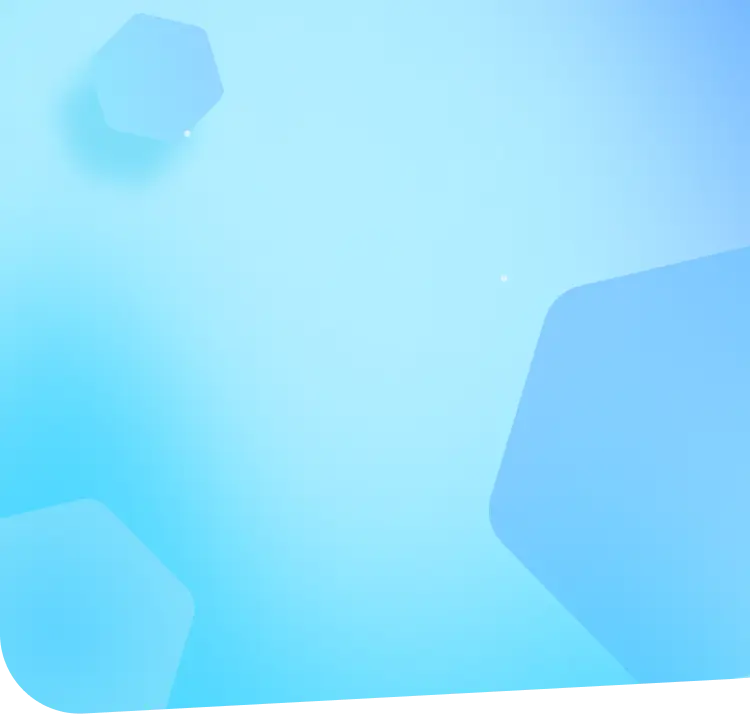
UnsplashのMarkus Spiskeが撮影した写真
PCの動作が遅くなったり、不具合が頻発したりする場合、クリーンインストールを検討する人は多いのではないでしょうか。この記事では、クリーンインストールの概要から、手順、設定、トラブルシューティングまで、わかりやすく解説します。クリーンインストールを行うことで、システムのパフォーマンスを改善し、安定した動作を取り戻すことができるでしょう。
クリーンインストールとは、オペレーティングシステム(OS)やソフトウェアを、既存の設定やデータを残さずに、新しい状態からインストールすることを指します。つまり、OSやソフトウェアを一度完全に削除し、最初から再インストールするプロセスです。
クリーンインストールを行うことで、古い設定やデータ、不要なファイルなどを取り除くことができ、システムのパフォーマンスを向上させることができます。また、ウイルスやマルウェアなどのセキュリティ上の問題を解決する際にも有効な手段となります。
以下のような状況では、クリーンインストールを検討する必要があります。
これらの状況において、クリーンインストールを行うことで、システムの安定性と性能を回復させることができます。
クリーンインストールには以下のようなメリットがあります。
一方で、クリーンインストールにはデメリットもあります。
クリーンインストールを行う前に、これらのメリットとデメリットを十分に検討し、必要なバックアップを取ることが重要です。
クリーンインストールとアップグレードは、どちらもシステムを新しいバージョンに更新する方法ですが、いくつかの違いがあります。
| クリーンインストール | アップグレード | |
|---|---|---|
| データと設定 | 削除される | 保持される |
| 所要時間 | 長い | 短い |
| 互換性 | 高い | 低い可能性がある |
| トラブルシューティング | 問題が解決される可能性が高い | 問題が解決されない可能性がある |
クリーンインストールは、システムを完全に新しい状態に戻すため、アップグレードよりも時間がかかりますが、互換性の問題やトラブルシューティングには効果的です。一方、アップグレードは既存のデータや設定を保持したまま更新できるため、時間を節約できますが、互換性の問題が発生する可能性があります。
状況に応じて、クリーンインストールとアップグレードのどちらが適切かを判断することが重要です。
クリーンインストールを行う前に、以下の準備が必要です。
これらの準備を怠ると、データの損失やシステムの不具合などの問題が発生する可能性があります。十分な準備を行ってから、クリーンインストールを開始することをお勧めします。
クリーンインストールを行う前に、重要なデータのバックアップを取ることが不可欠です。バックアップの方法には、以下のようなものがあります。
バックアップは、クリーンインストールを行う直前に最新の状態で取ることが重要です。また、バックアップしたデータの整合性を確認し、正常に復元できることを事前に確かめておくことをお勧めします。
クリーンインストールを行うには、インストールメディアが必要です。インストールメディアの作成方法は、以下の手順で行います。
インストールメディアの作成には、専用のソフトウェアを使用する場合もあります。作成したインストールメディアは、大切に保管し、必要な時にすぐに使用できるようにしておくことが重要です。
クリーンインストールの実行手順は、以下の通りです。
クリーンインストールの実行中は、PCの電源を切ったり、インストールメディアを取り出したりしないように注意が必要です。また、インストール後は、システムの更新とセキュリティ対策を行うことをお勧めします。
以上が、クリーンインストールの手順の概要です。クリーンインストールを行う際は、十分な準備とバックアップを行い、手順に沿って慎重に作業を進めることが大切です。
クリーンインストール後、OSの初期設定を行う必要があります。まず、言語や地域、タイムゾーンなどの基本的な設定を行います。次に、ユーザーアカウントを作成し、セキュリティ設定を適切に行います。また、ネットワーク設定を行い、インターネットに接続できるようにします。これらの設定は、OSの種類によって多少異なる場合がありますが、画面の指示に従って進めていくことで問題なく完了できます。
クリーンインストール後は、ハードウェアのドライバとソフトウェアを再インストールする必要があります。ドライバは、デバイスメーカーの公式サイトからダウンロードし、最新のバージョンをインストールすることをお勧めします。ソフトウェアに関しては、必要なものを選択し、ライセンス情報を確認した上でインストールを行います。インストールする際は、セキュリティソフトウェアを優先的にインストールし、システムを保護することが重要です。
クリーンインストール前に取ったバックアップデータを復元する際は、以下の手順を参考にしてください。
復元の際は、データの整合性に注意し、必要なファイルが漏れなく復元されていることを確認することが大切です。
クリーンインストール後は、システムが正常に動作していることを確認する必要があります。以下のような点をチェックしてください。
動作確認の結果、問題が見つかった場合は、原因を特定し、適切な対処を行います。必要に応じて、ソフトウェアやドライバの再インストール、設定の見直しなどを行い、システムを最適な状態に調整することが重要です。
以上が、クリーンインストール後の設定に関する概要です。クリーンインストール後は、これらの設定と確認を丁寧に行うことで、システムを安定した状態で使用できるようになります。作業を進める際は、手順を確認しながら慎重に行い、不明な点があれば専門家に相談することをお勧めします。
クリーンインストールを行う際、以下のような問題が発生する可能性があります。
これらの問題に直面した場合、原因を特定し、適切な対処を行うことが重要です。インストールメディアが起動しない場合は、メディアの作成方法や、BIOSの設定を確認します。インストール中のエラーは、メディアの不具合や、システム要件を満たしていないことが原因である可能性があります。
クリーンインストール後、一部のドライバやソフトウェアが正常に動作しない場合があります。この問題は、以下のような原因が考えられます。
互換性の問題を解決するには、最新のドライバやソフトウェアを入手し、インストールすることをお勧めします。デバイスメーカーやソフトウェアベンダーの公式サイトから、最新のバージョンをダウンロードし、手順に従ってインストールを行います。また、必要なコンポーネントがインストールされているか確認し、不足している場合は追加でインストールを行います。
クリーンインストール後、バックアップしたデータを復元する際に、以下のようなトラブルが発生する可能性があります。
これらのトラブルに対処するには、まずバックアップメディアの接続と認識状態を確認します。メディアが破損している可能性がある場合は、別のバックアップからの復元を試みます。バックアップデータが破損している場合は、データ復旧ソフトウェアを使用して、復旧を試みることができます。復元先のフォルダ構成が変更されている場合は、手動でデータを移動し、適切な場所に配置します。
クリーンインストール後、システムの動作が遅いと感じる場合は、以下のような対処法を試みてください。
これらの対処法を実行することで、システムのパフォーマンスを改善できる可能性があります。ただし、ハードウェアの性能が不足している場合は、物理的なアップグレードが必要になる場合もあります。
クリーンインストールのトラブルシューティングでは、問題の原因を特定し、適切な対処法を実行することが重要です。問題が解決しない場合は、専門家に相談することをお勧めします。適切なトラブルシューティングを行うことで、クリーンインストール後のシステムを最適な状態に保つことができます。
クリーンインストールとは、OSやソフトウェアを一から再インストールする作業です。システムの不具合解消やパフォーマンス改善に効果的ですが、事前のバックアップと再設定に時間を要します。手順を踏まえて慎重に行うことが肝心です。トラブル発生時は原因を特定し適切に対処しましょう。











