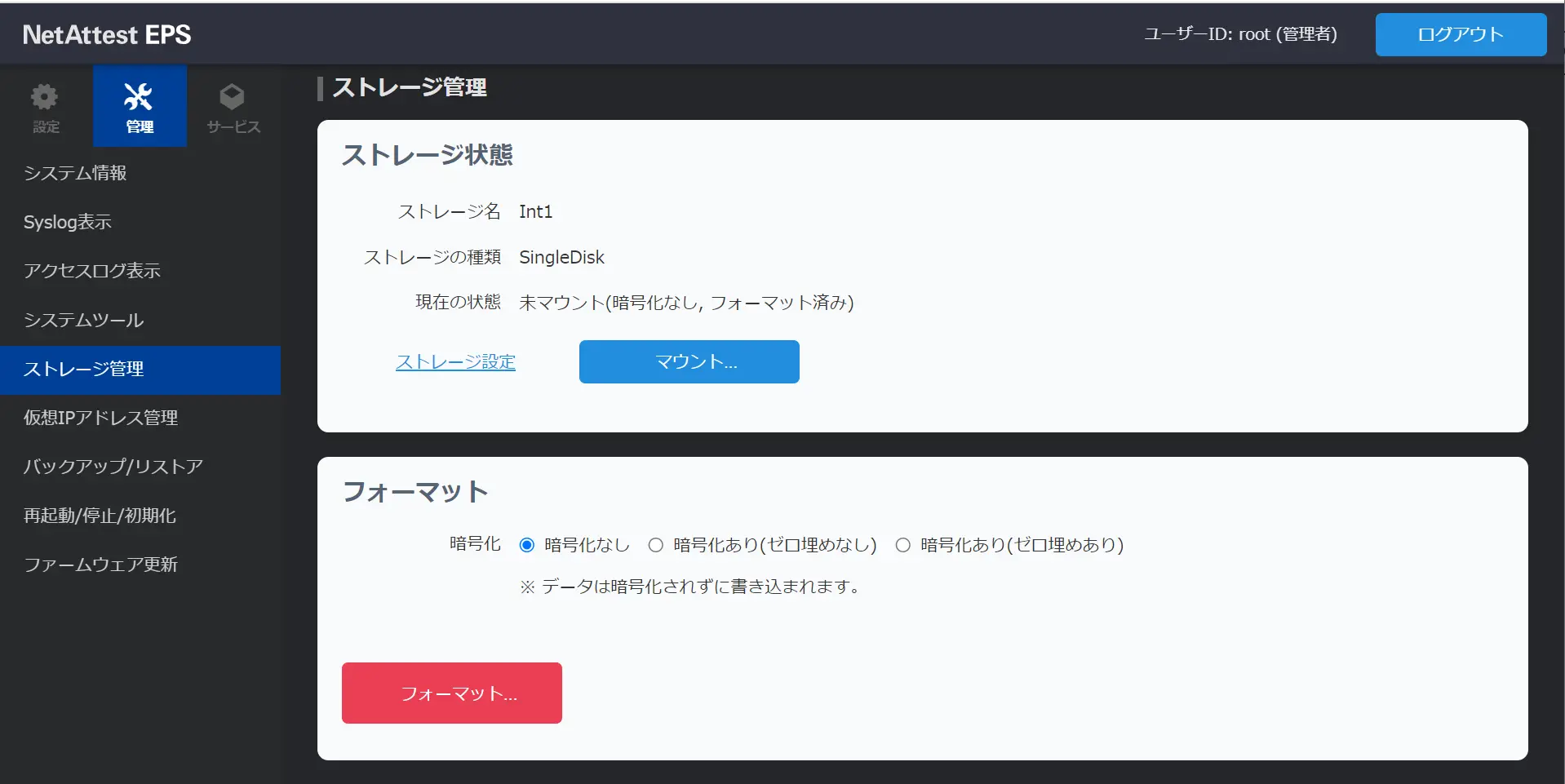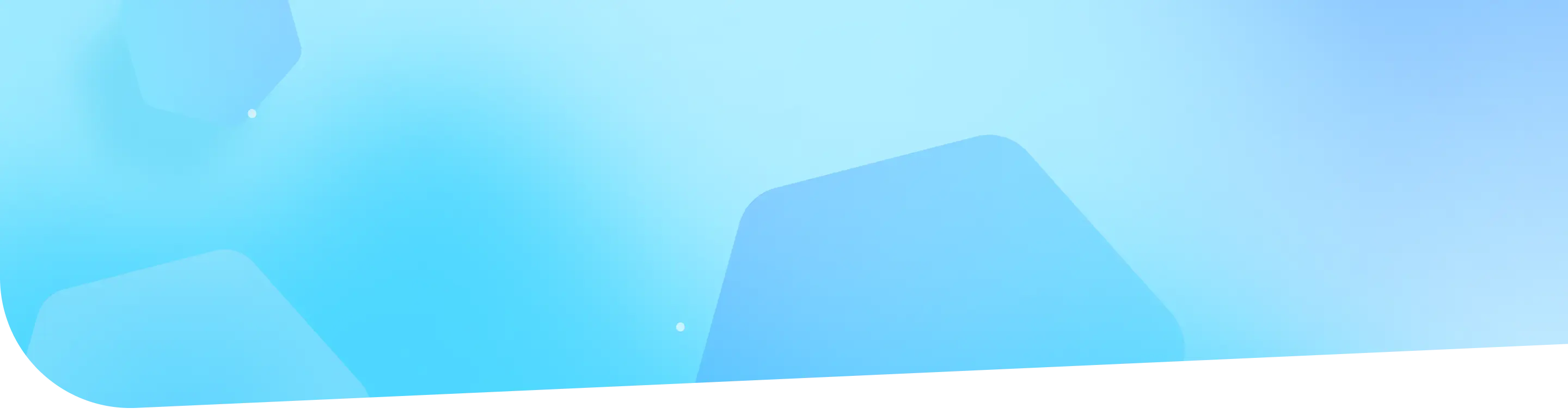
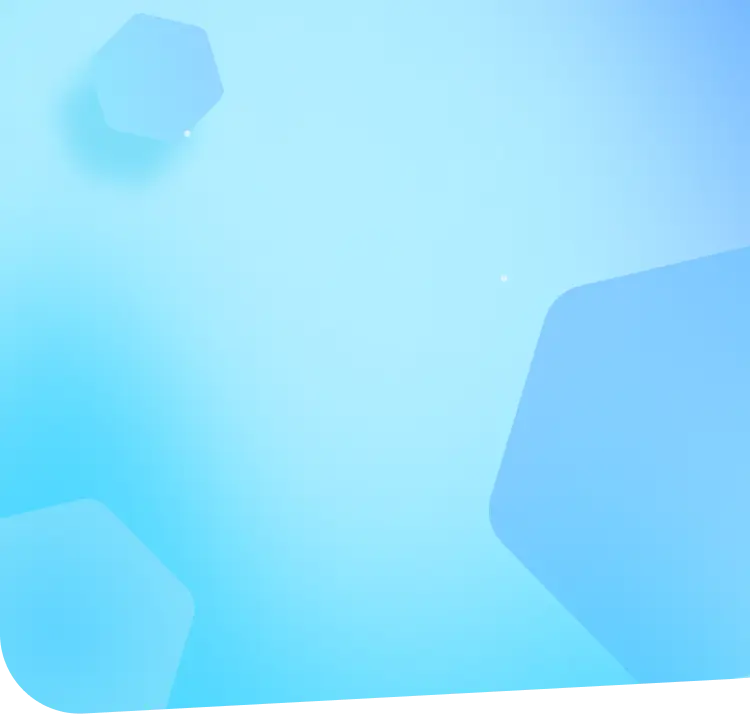
本記事では、Azure環境へNetAttest EPSを構築する手順をご紹介します。
構築手順は、NetAttest EPSのAzure用VHDファイルをAzure Storage Explorerにアップロードし構築する方法で進めていきます。
流れとしては、以下のようなイメージです。 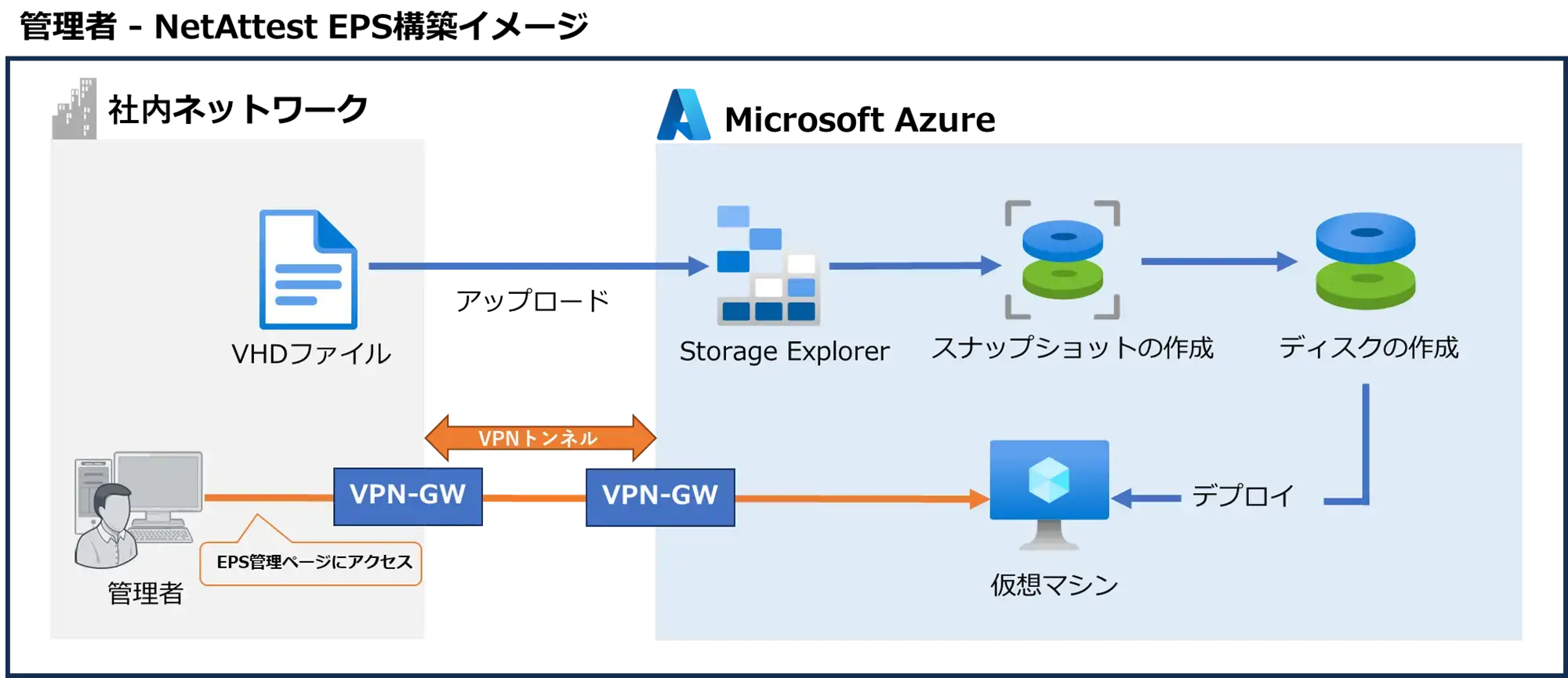
注意事項
※リージョンや地域について、 例として日本を取り上げていますが、あくまで参考情報としてご覧ください。
※構築手順にて、特に指定がない項目については、デフォルト値で設定をしています。
※NetAttest EPSはAzureのSSDストレージで動作する設計となっています。
本記事では、「Standard SSD」を選択していますが、用途に応じたSSDストレージを選択して構築してください。
Azure Portalへログインします。
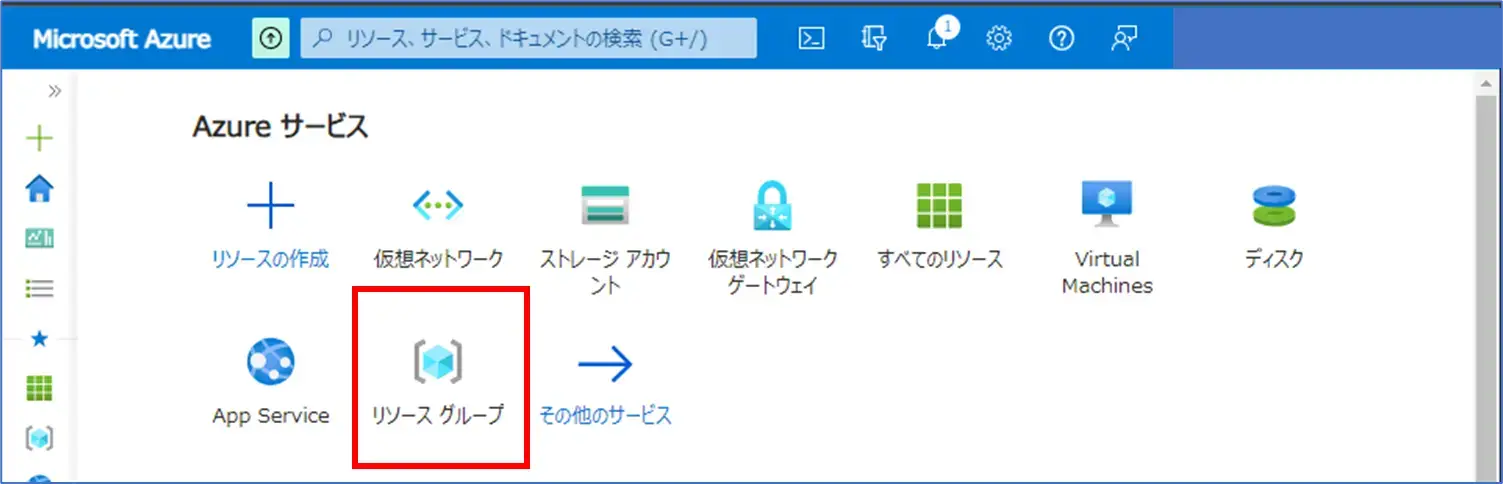

項目 | 設定値 |
| リソースグループ | 任意の名前 |
| リージョン | (Asia Pacific)Japan East |
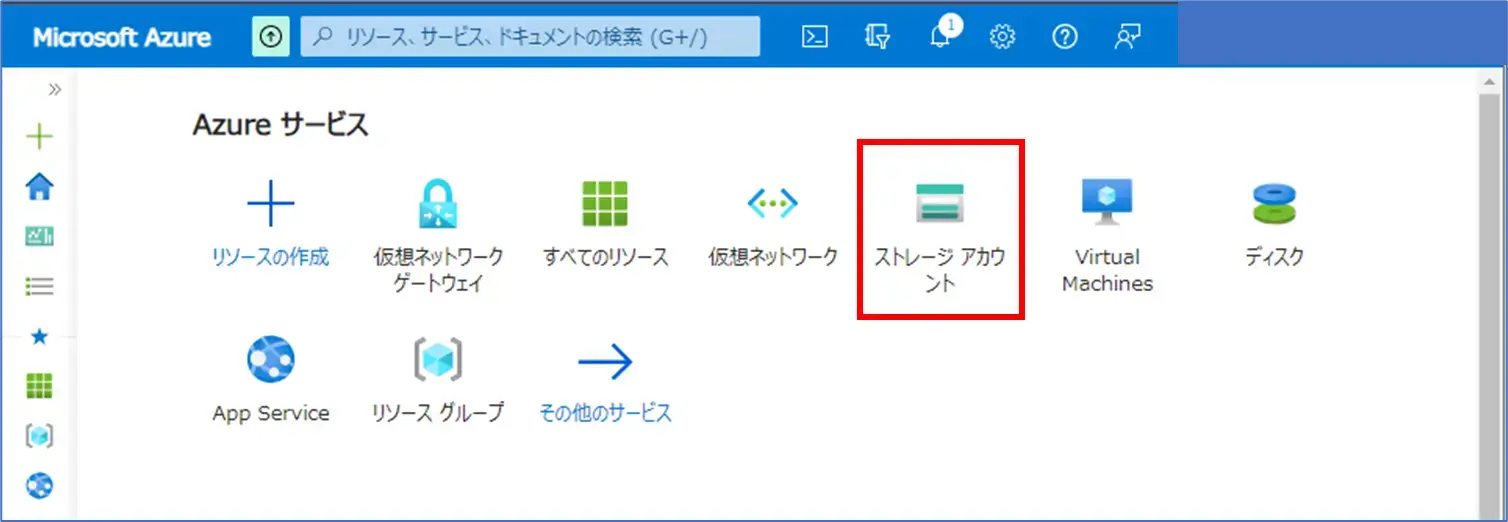

| 項目 | 設定値 |
| リソースグループ名 | 任意の名前 (ストレージアカウント以外のリソース全般でこのグループを利用するので、その点は考慮する) |
| ストレージアカウント名 | 任意の名前 |
| 地域 | (Asia Pacific)Japan East |
| パフォーマンス | Standard |
| 冗長性 | ローカル冗長ストレージ(LRS) |
AzureへVHDファイルをアップロードします。
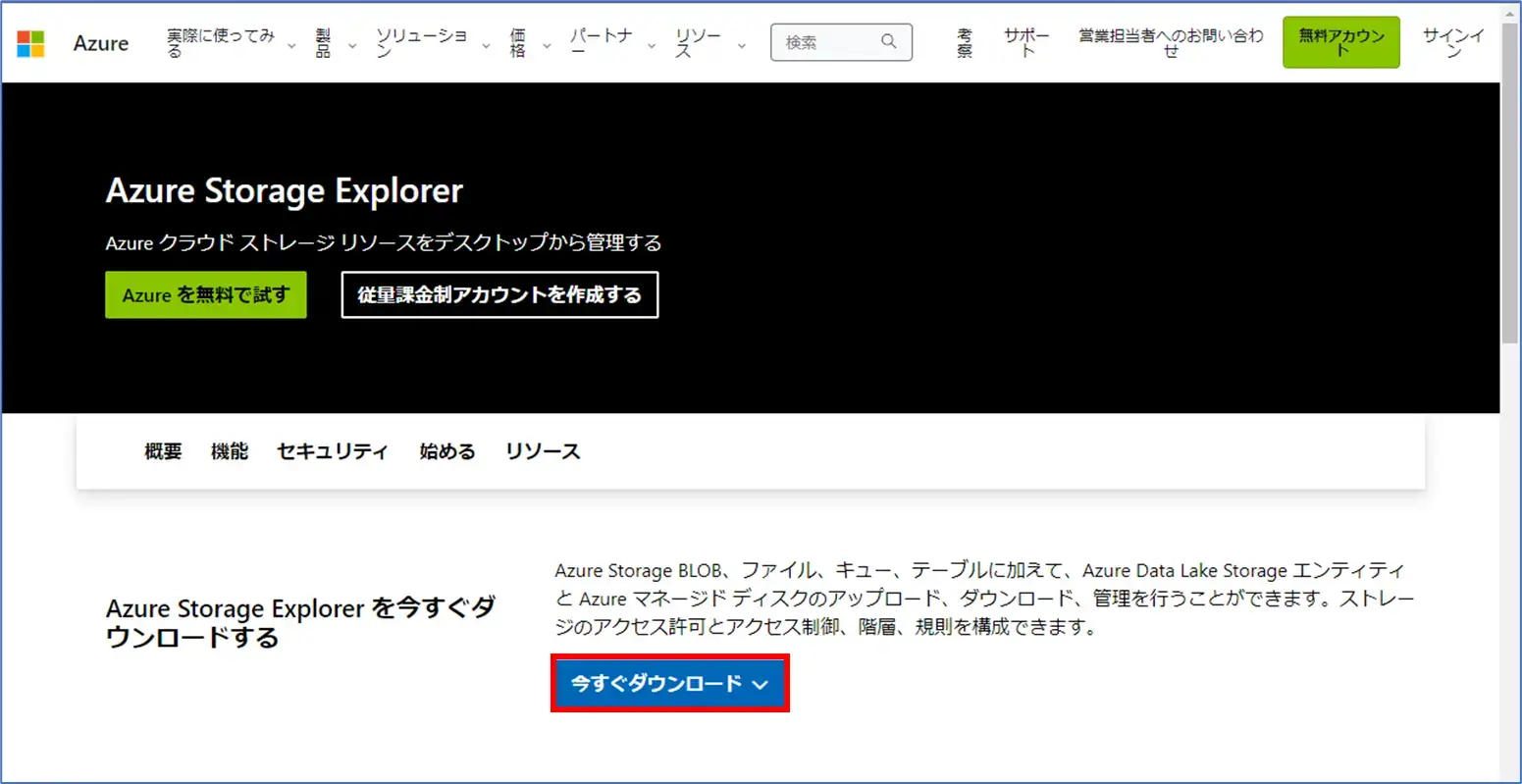
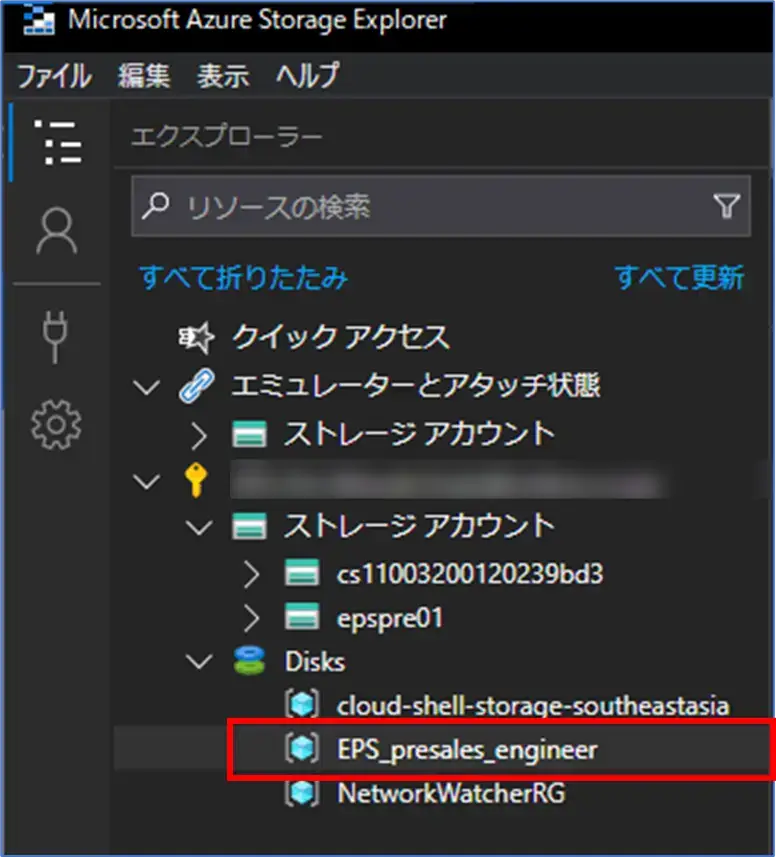
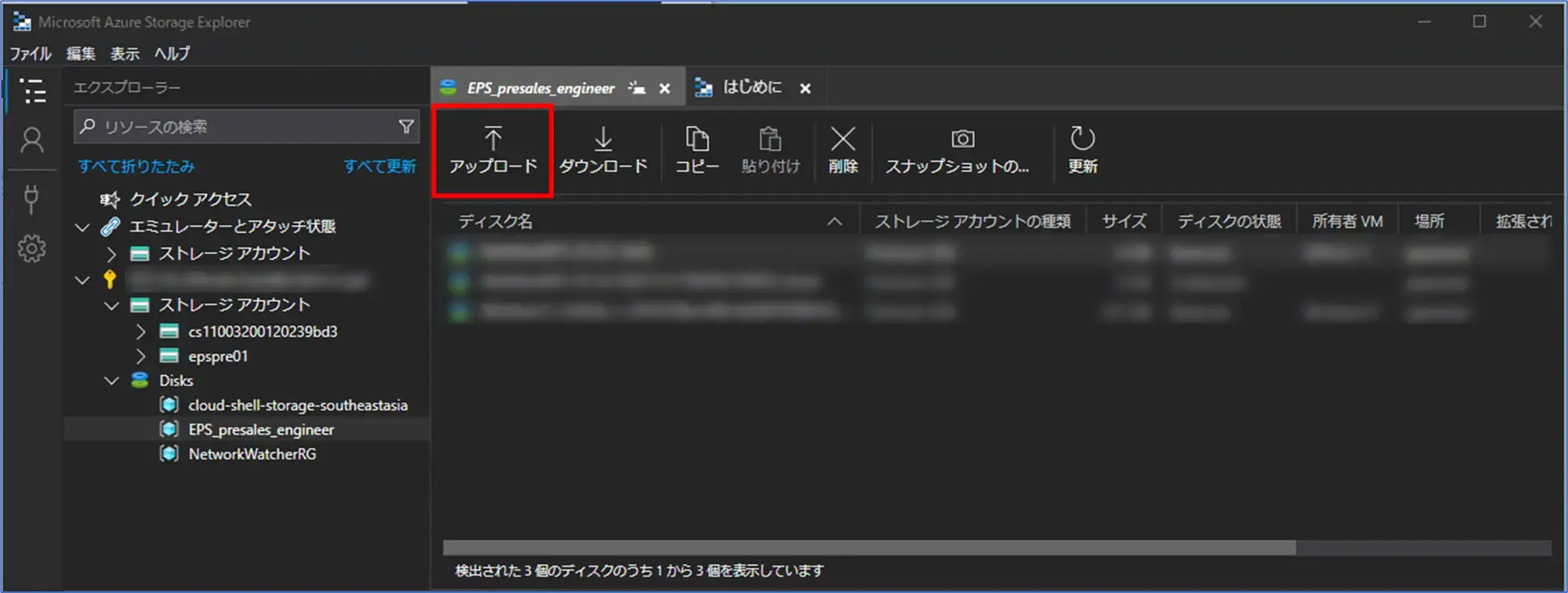 設定値については、下記のように設定します。
設定値については、下記のように設定します。項目 | 設定値 |
| ソースVHD | VHDファイルのパス |
| ディスク名 | 任意の名前 |
| OSの種類 | Linux |
| 場所 | 東日本 or 西日本 |
| 可用性ゾーン | なし |
| アカウントの種類 | Standard SSD |
| Hyper-Vの世代 | V1 |
| アーキテクチャ | x64 |
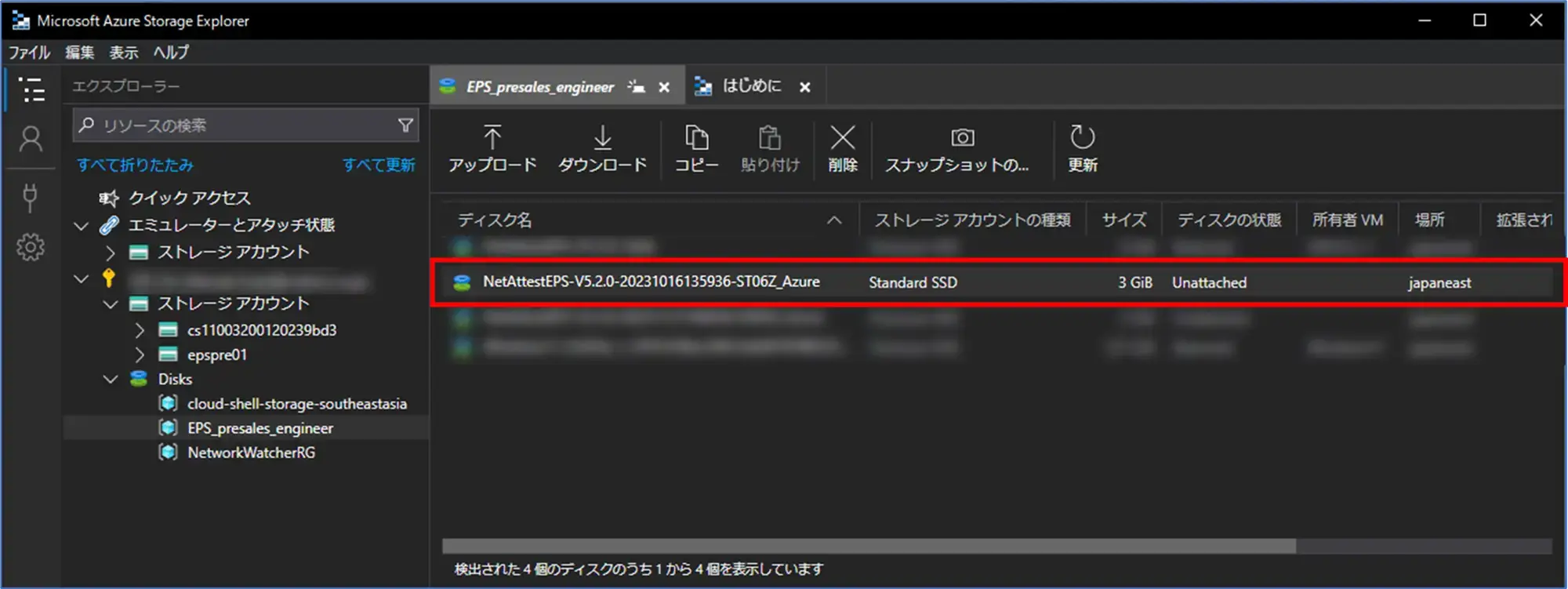
仮想マシンに割り当てることになる仮想ネットワーク、サブネットを作成します。
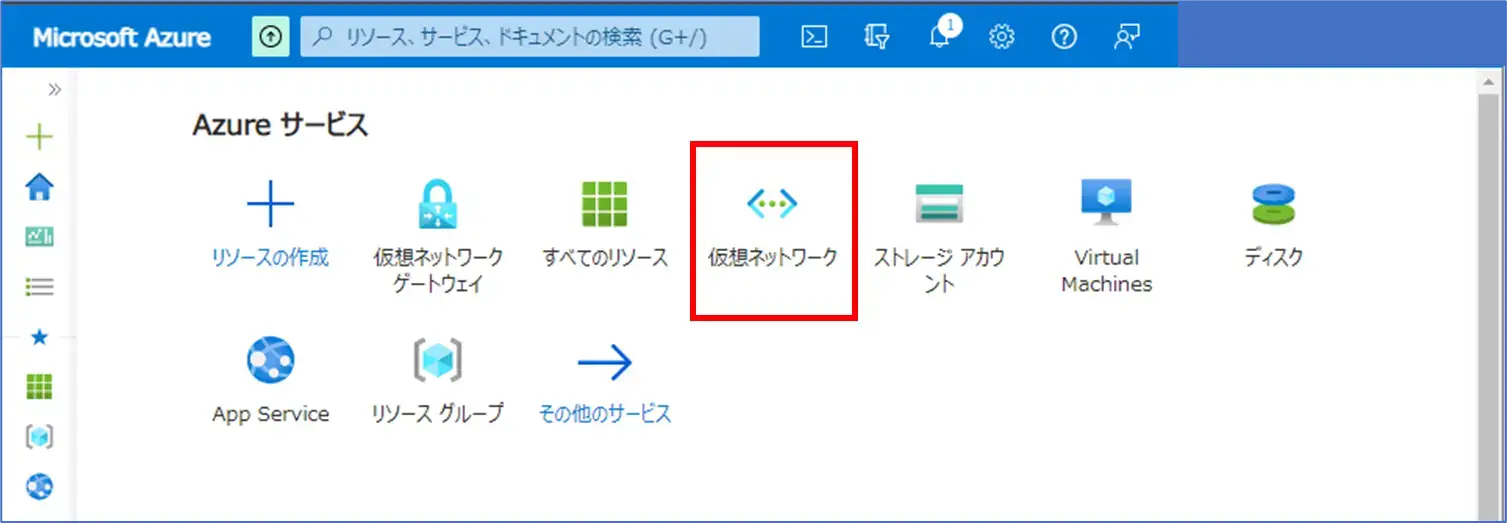

項目 | 設定値 |
| リソースグループ名 | 任意のリソースグループ(NetworkWatcherRGは除く) |
| 仮想ネットワーク名 | 任意の名前 |
| 地域 | (Asia Pacific)Japan East |
仮想アプライアンスの場合、仮想マシンはVHDファイルのディスクから作成します。
ディスクから仮想マシンを作成すると、ディスクは仮想マシンにアタッチされます。
そのため、複数の仮想マシンを作成したい場合は、
のいずれかで、ディスクにVHDファイルを増やして、そこから仮想マシンを作成します。
ここからは、後者のスナップショットを作成し、スナップショットからディスクを作成する手順を記載します。
アップロードされたVHDファイルからスナップショットを作成します。
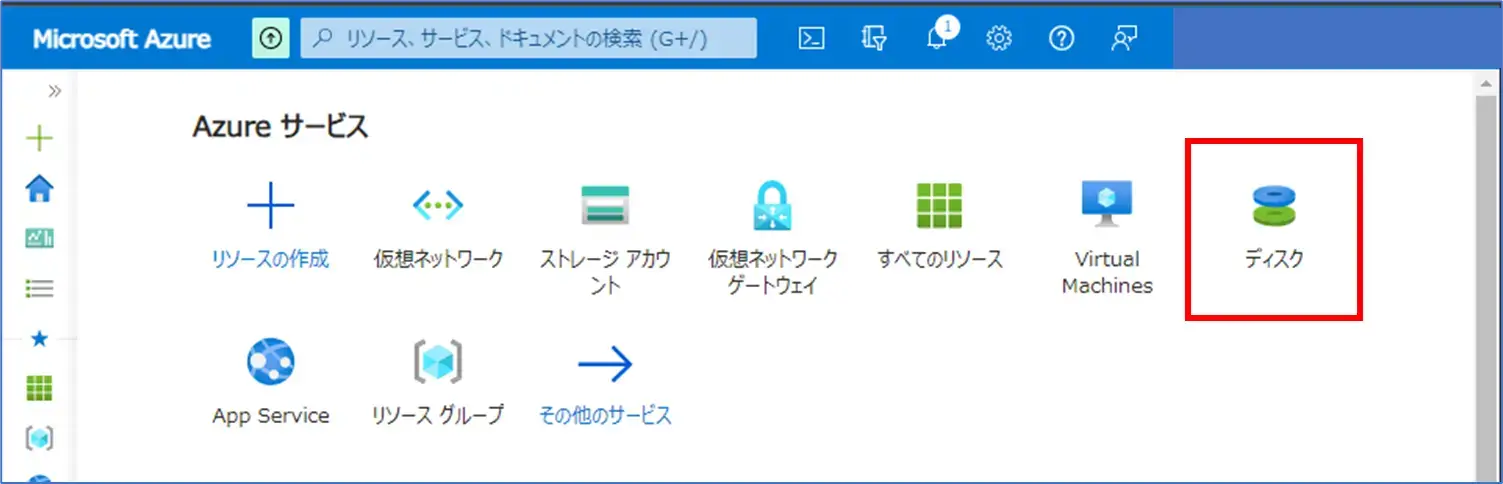
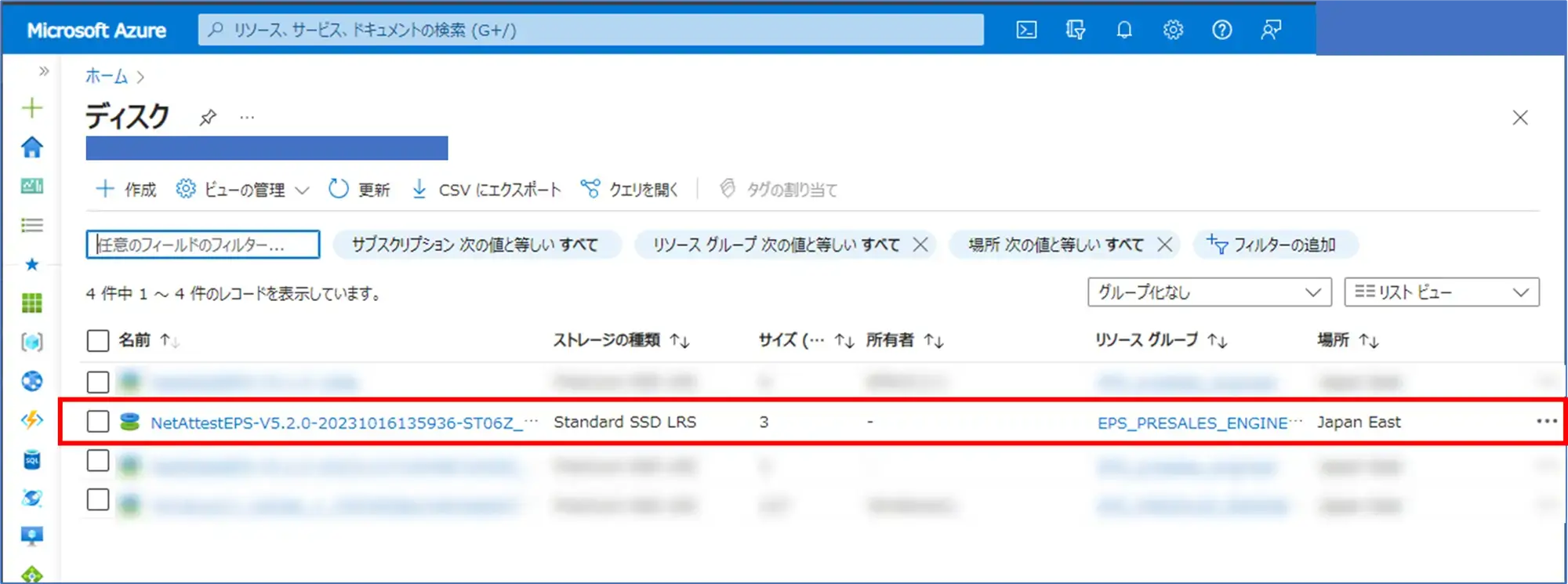
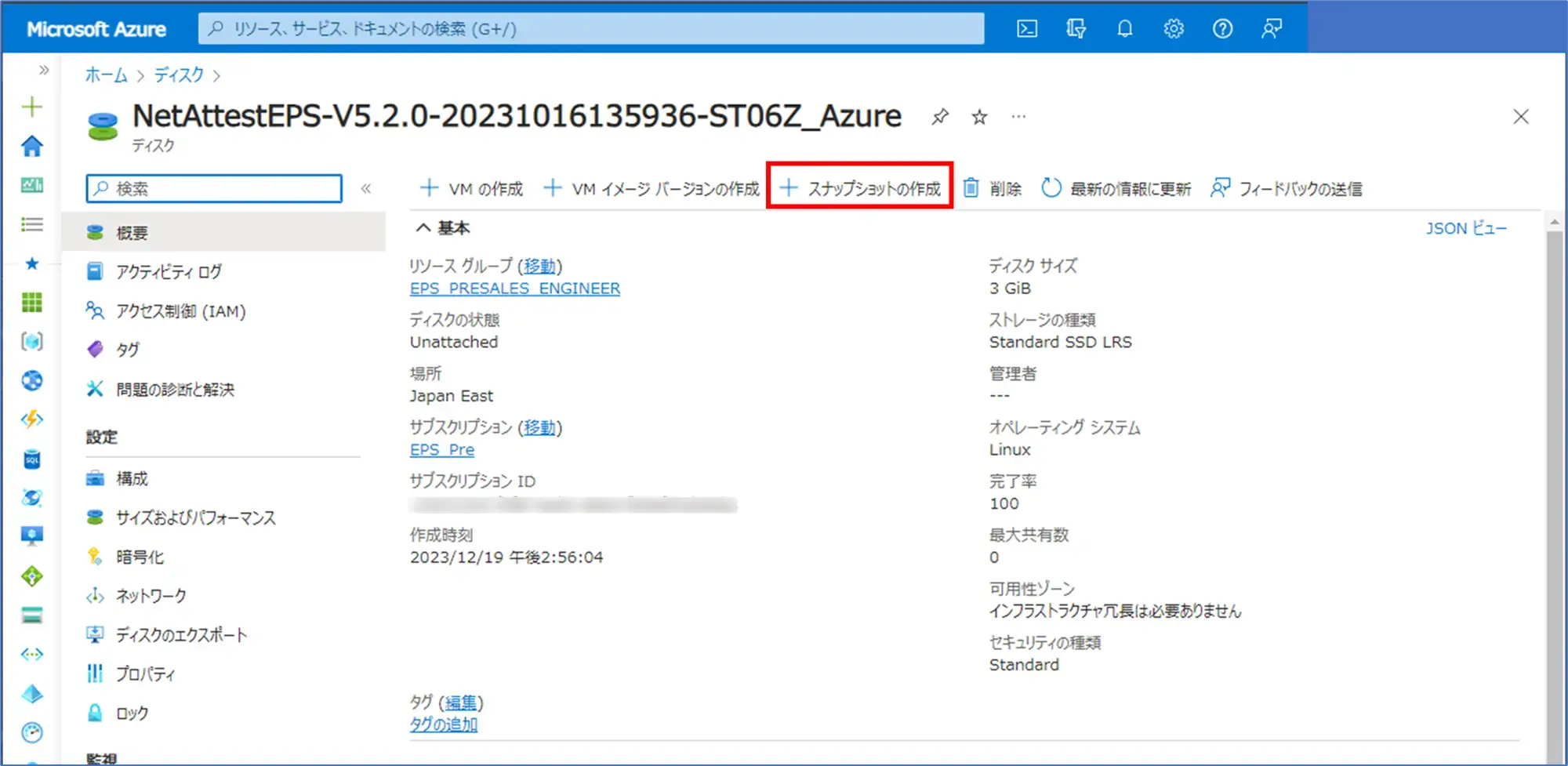
項目 | 設定値 |
| リソースグループ | 任意のリソースグループ(NetworkWatcherRGを除く) |
| 名前 | 任意の名前 |
| スナップショットの種類 | 増分 |
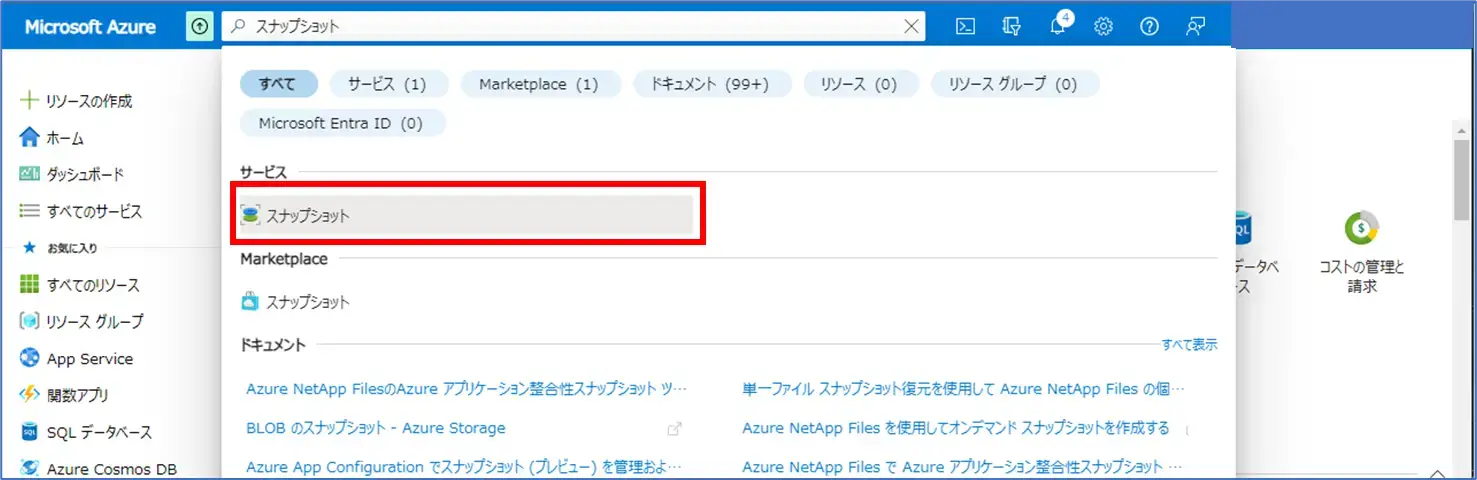
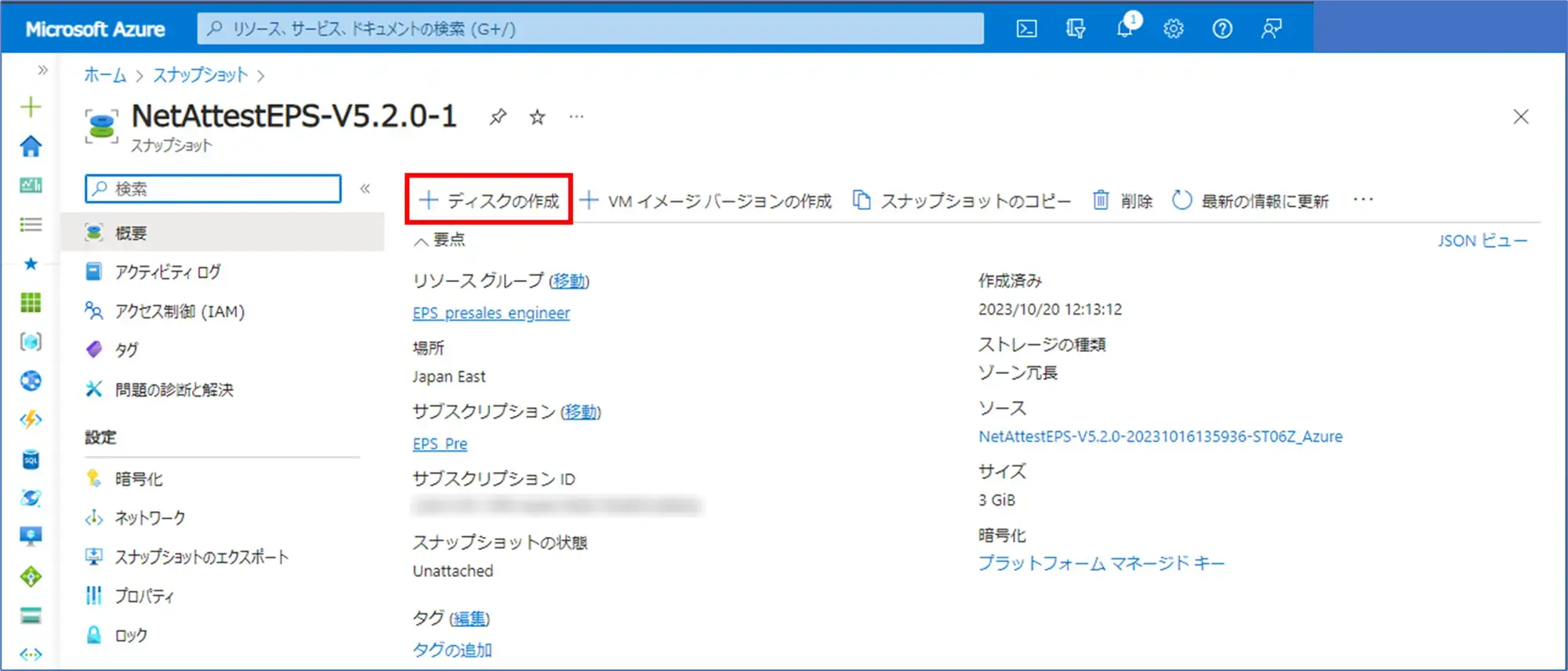
項目 | 設定値 |
| リソースグループ | 任意のリソースグループ(NetworkWatcherRGを除く) |
| ディスク名 | 任意の名前 |
| 可用性ゾーン | インフラストラクチャ冗長は必要ありません。 |
| サイズ | Standard SSD (ローカル冗長ストレージ) 3GiB |
アップロードしたVHDディスク、またはスナップショットから作成したディスクから、仮想マシンを作成します。
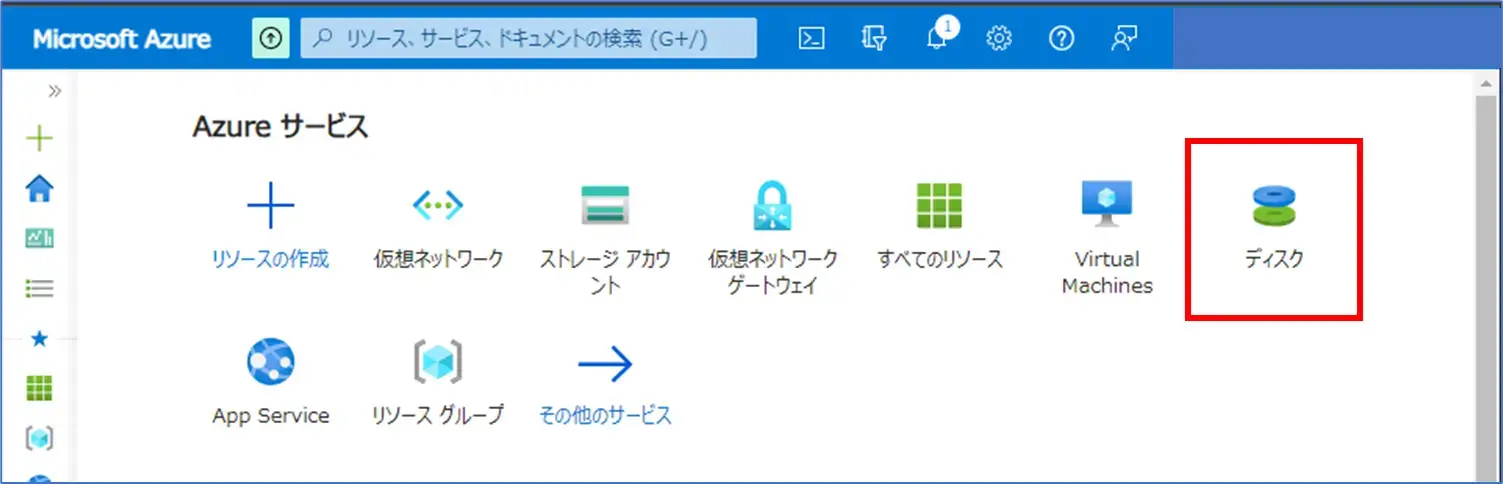
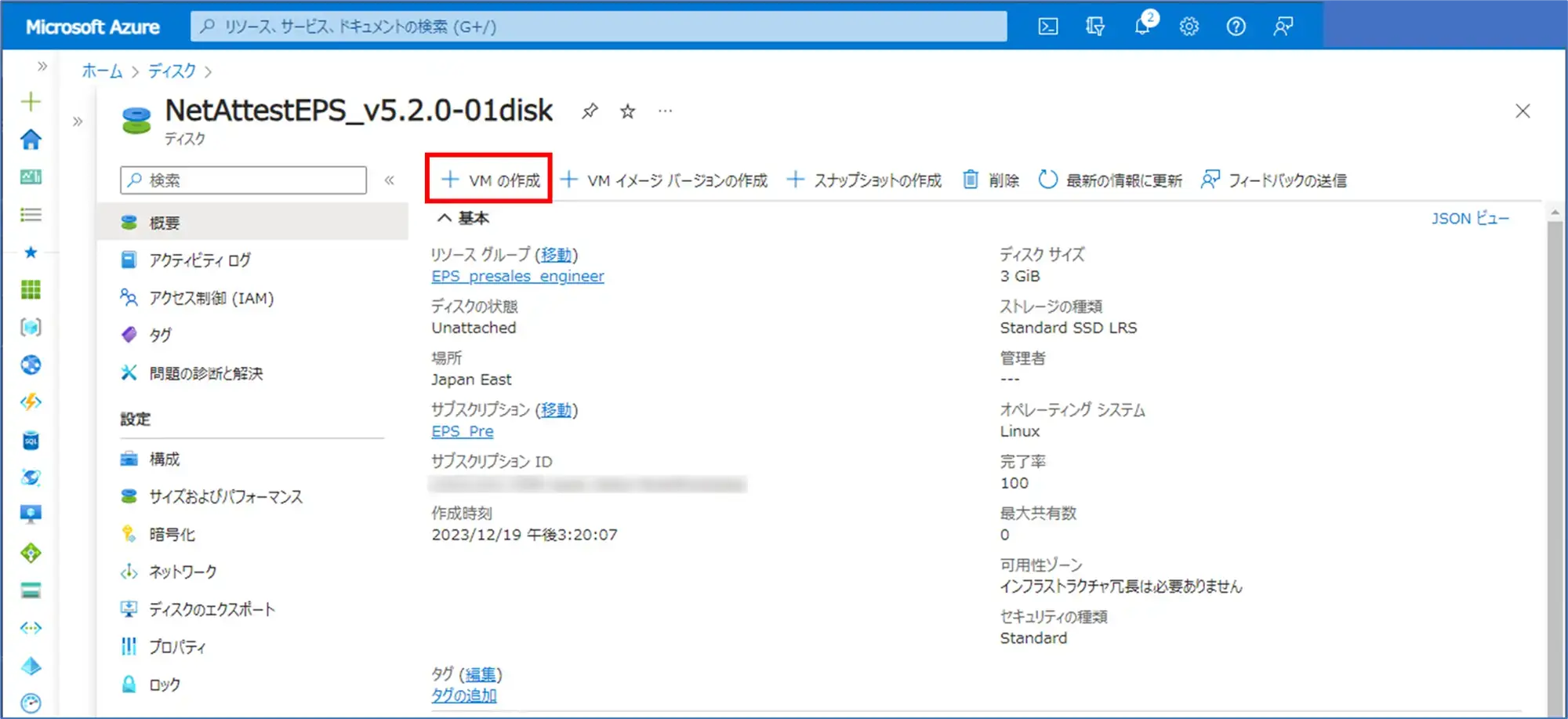
| 項目 | 設定値 |
| リソースグループ名 | 任意のリソースグループ(NetworkWatcherRGは除く) |
| 仮想マシン名 | 任意の名前 |
| 可用性オプション | インフラストラクチャ冗長は必要ありません |
| サイズ | 「モデルと仮想マシンサイズ」を参考 |
| モデル | サイズ | CPU | RAM(GiB) |
| SX15 | B1ms | 1 | 2GiB |
| SX06 | B2s | 2 | 4GiB |
| ST06 | D2s_v5 | 2 | 8GiB |
| DX05 | D4s_v5 | 4 | 16GiB |
| 項目 | 設定値 |
| 名前 | 任意の名前 |
| ソース種類 | なし(空のディスク) |
| サイズ | Standard SSD (ローカル冗長ストレージ) 96GiB※(DX05の場合) |
| VMと共にディスクを削除 | 有効(推奨) |
※サイズを96GiBにするには、128GiB以上のストレージが必要です。SSD相当のストレージをご使用ください。
項目 | 設定値 |
| リソースグループ名 | 任意のリソースグループ(NetworkWatcherRGは除く) |
| 仮想ネットワーク | 任意の仮想ネットワーク |
| サブネット | 任意のサブネット |
| パブリックIP | なし |
| パブリック受信ポート | なし |
| VMが削除されたときにNICを削除する | 有効(推奨) |
項目 | 設定値 |
| 自動シャットダウンを有効にする | 有効 |
| シャットダウン時刻 | 任意の時刻 |
| タイムゾーン | 任意の値 |
Azure PortalのIP構成から仮想マシンのプライベートIPアドレスを静的に割り当てるよう変更します。
Webブラウザのアドレスバーに先ほど設定したプライベートIPアドレスを入力し、NetAttest EPSにアクセスします。(接続時にセキュリティ警告が表示されますが、無視してください。)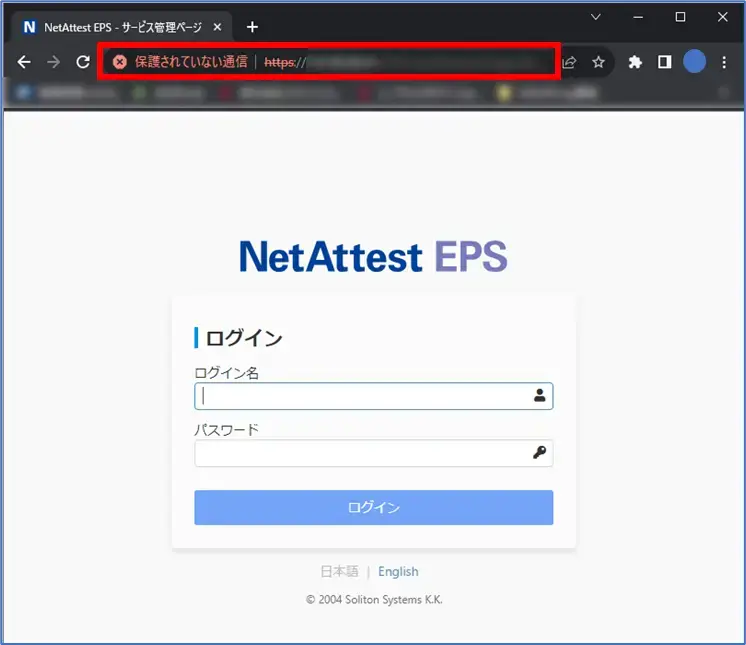
⚠ 利用上の注意①
Azureの仮想マシンは、Azure Portal上で仮想マシンを停止するまでは料金が発生します。
OS上からシャットダウンを行ってもシステムは停止しますが、仮想マシンは停止していませんので、必ずAzure Portalから仮想マシンの停止処理を行い、[停止済み(割り当て解除)]と表示されることを確認してください。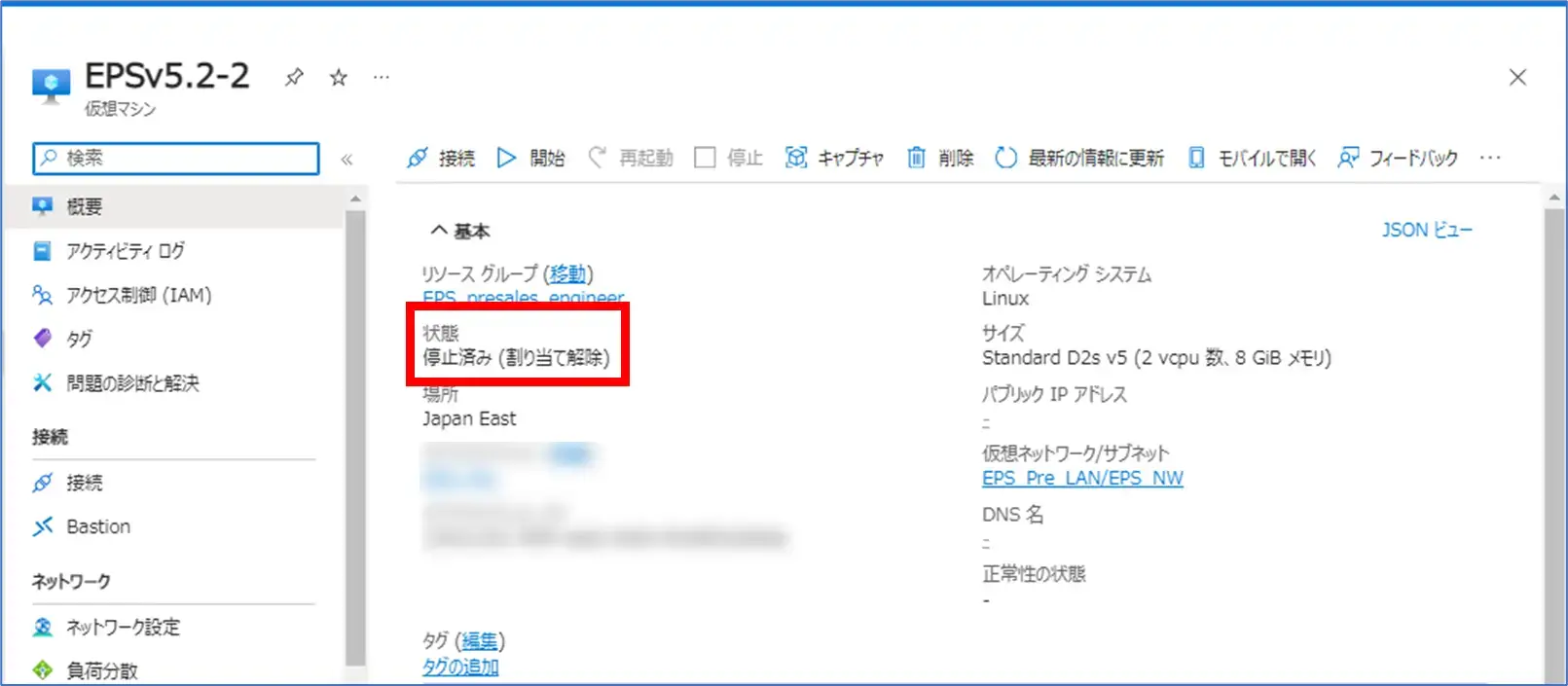
⚠ 利用上の注意②
Azure上にDXモデルの仮想マシンを構築する場合、
「4. ディスクの追加手順」でデータディスクを追加後、仮想マシンを起動して
EPSのシステム管理ページの「管理 > ストレージ管理」ページでフォーマットおよびマウントを行ってシステム再起動してください。