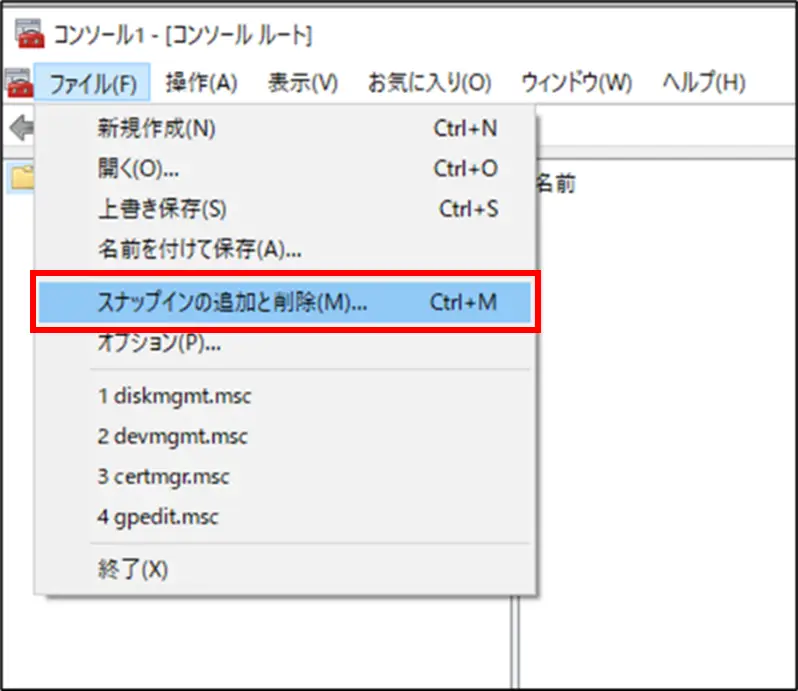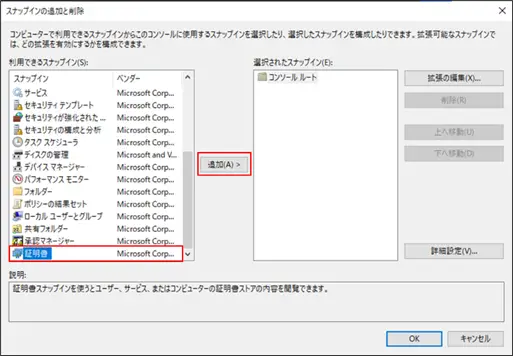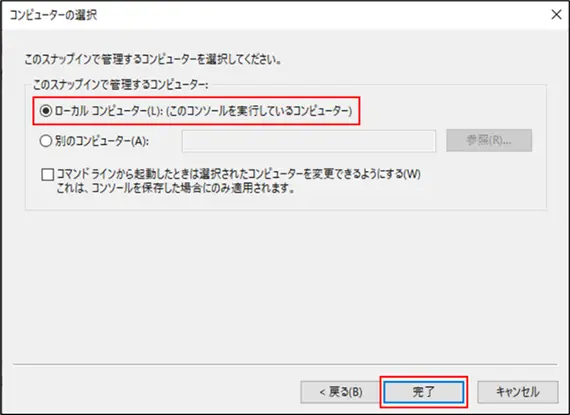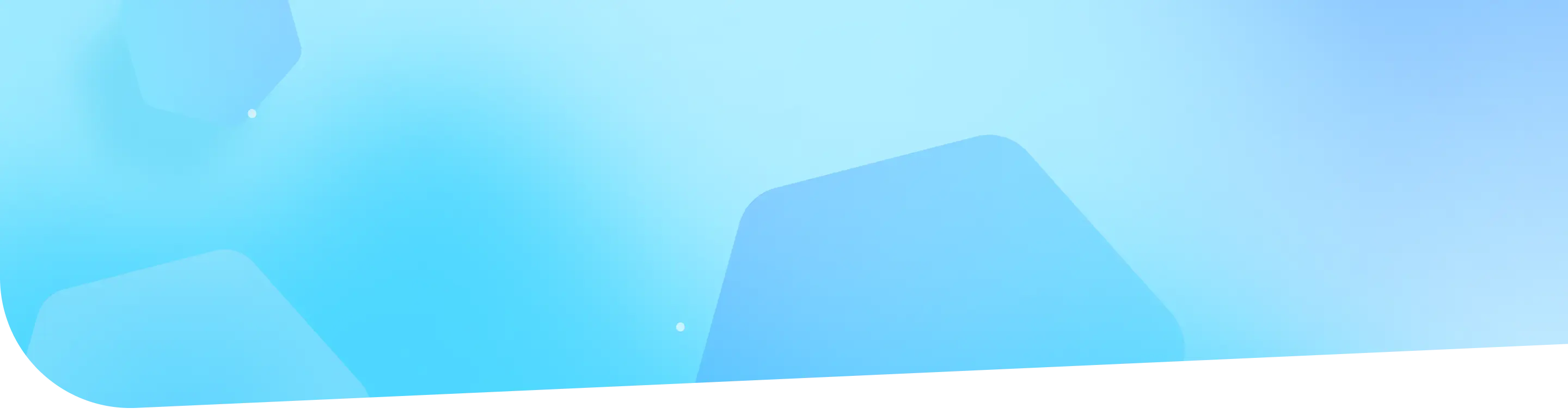
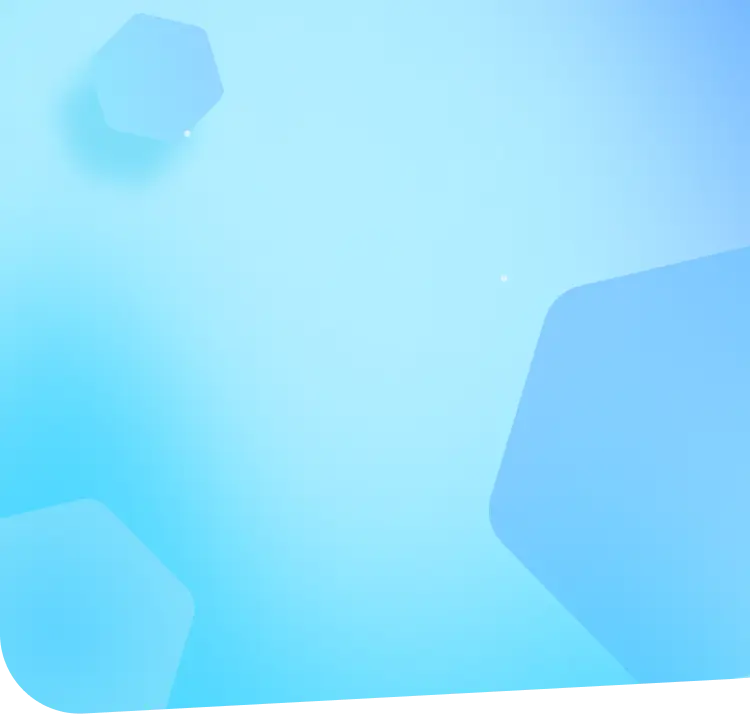
この記事ではNetAttest EPSで発行したPKCS#12ファイルをWindows 10 にインポートし、Wi-Fiに接続するまでの手順をご紹介します。

本記事では、下記の環境での利用を想定しています。

無線APのSSID:soliton_wireless
NetAttest EPSで発行したPKCS#12ファイルをダブルクリックし、インポートウィザードを起動します。
今回はユーザー認証を前提とした手順を記載します。
保存先はユーザーストアとコンピュータストアの2種類があります。
今回はユーザー認証を行うため、ユーザーストアを指定します。
※コンピュータストアへ証明書をインポートする場合には、端末の管理者権限が必要です。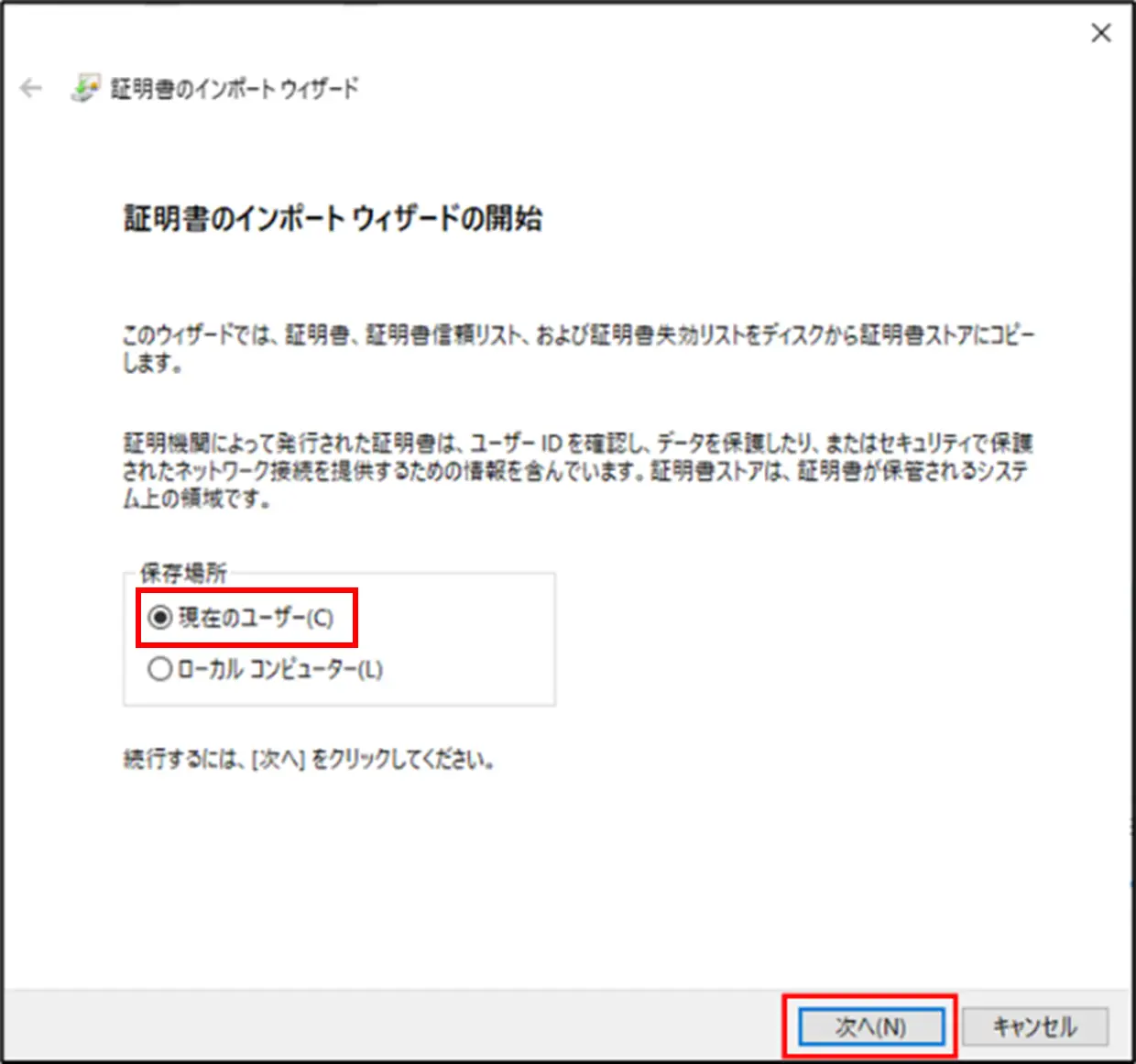
証明書ファイルをダブルクリックし、ウィザードを起動した場合はそのファイルのパスが指定されます。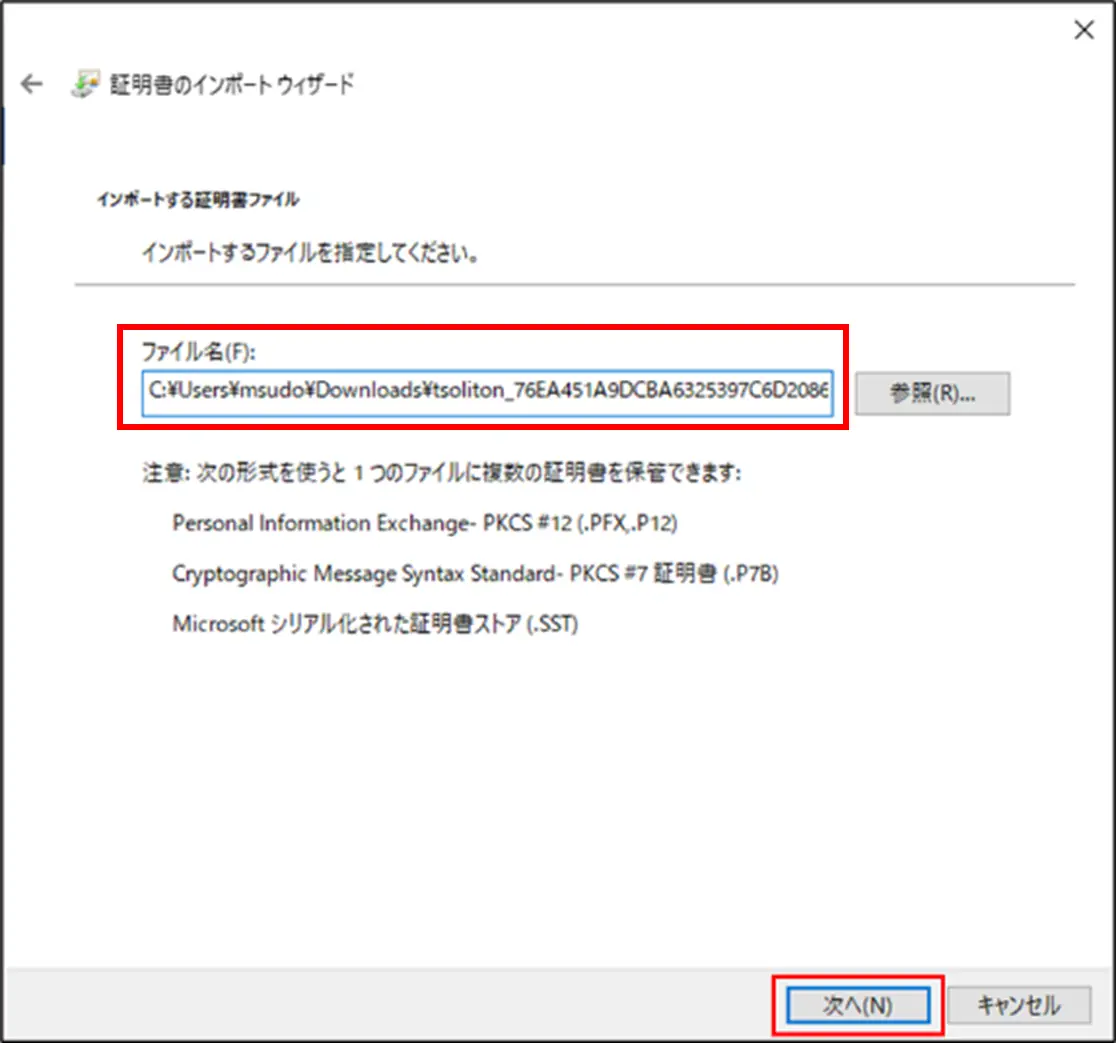
秘密キーのパスワード入力画面にパスワードを入力します。
#パスワードは大文字・小文字を区別します。
#下記のインポートオプションはオフのままにしておきます。
・秘密キーの保護を強力にする
・このキーをエクスポート可能にする
⇒秘密キーが出力・流出すると、この証明書の信頼性が失われます。
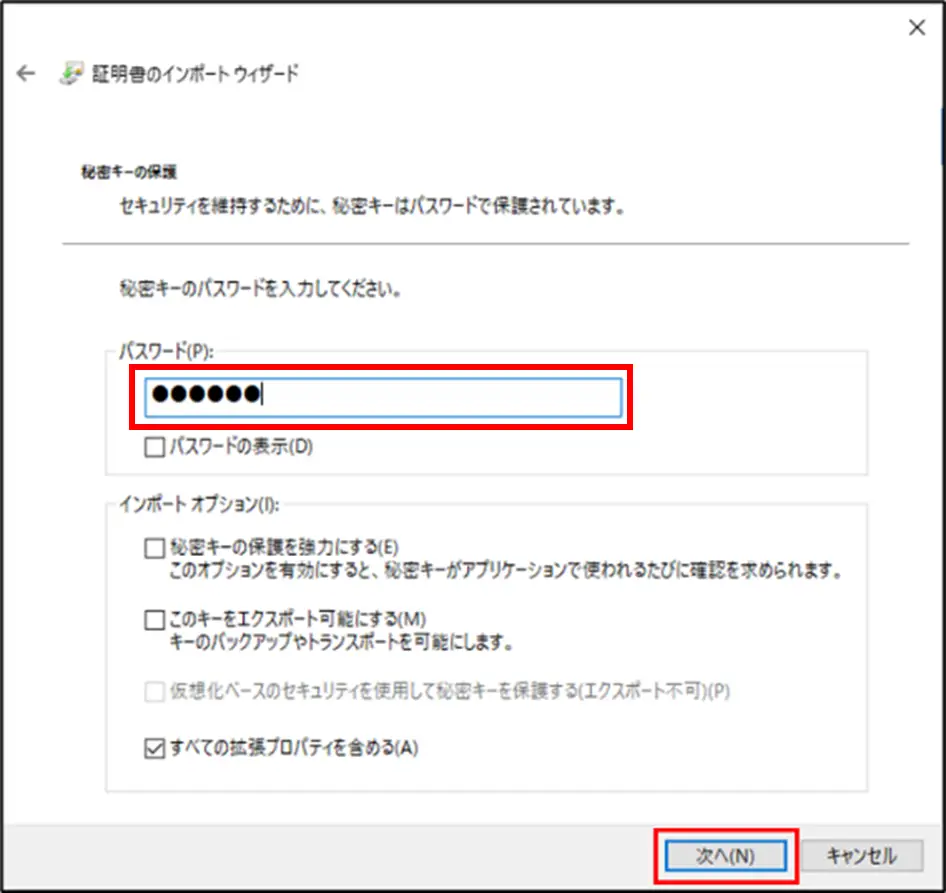
証明書をインポートするストアを選択します。
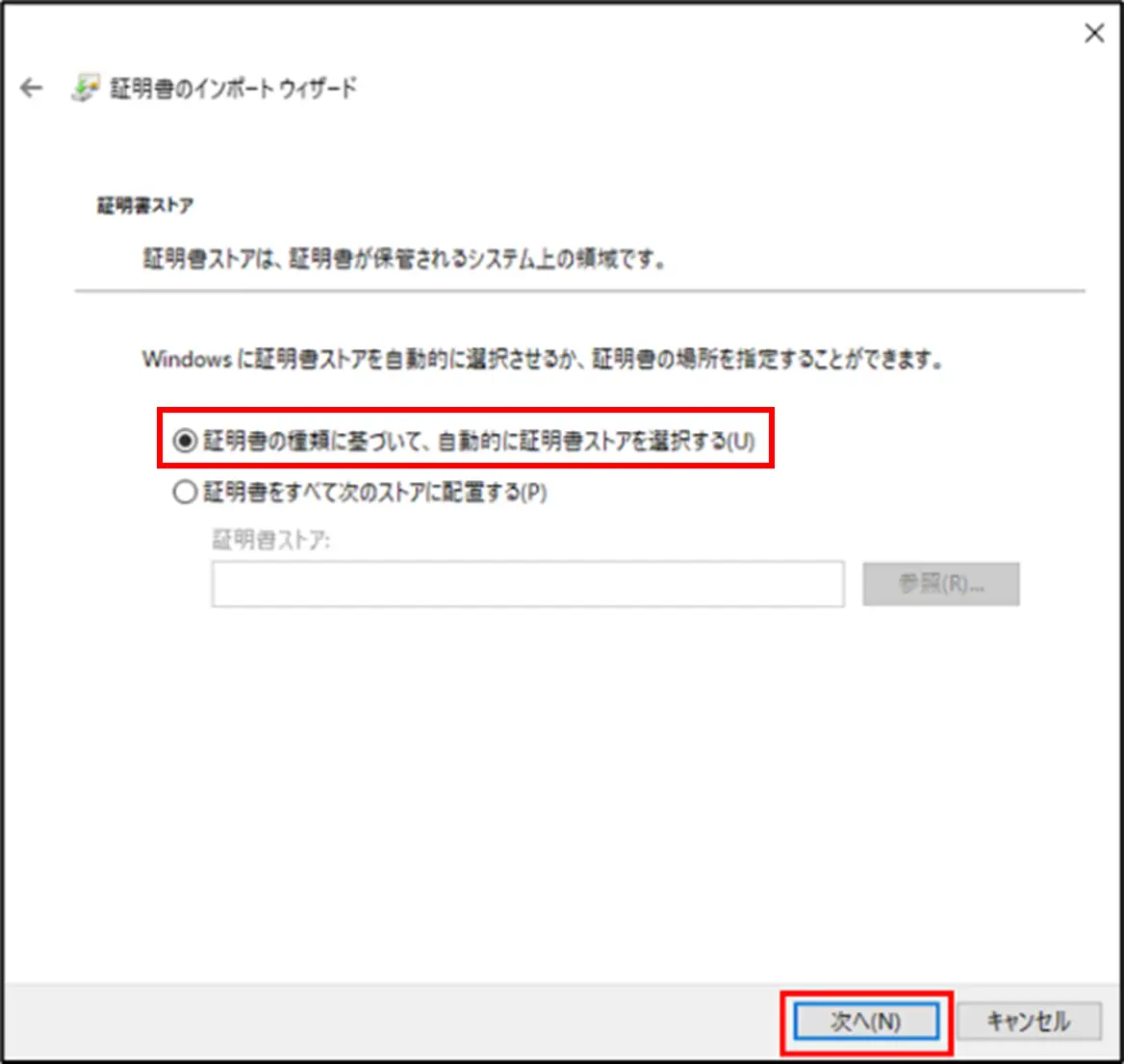
これでクライアント証明書のインポートは完了です。
次に、証明書機関の証明書(CA証明書)のインポートを行います。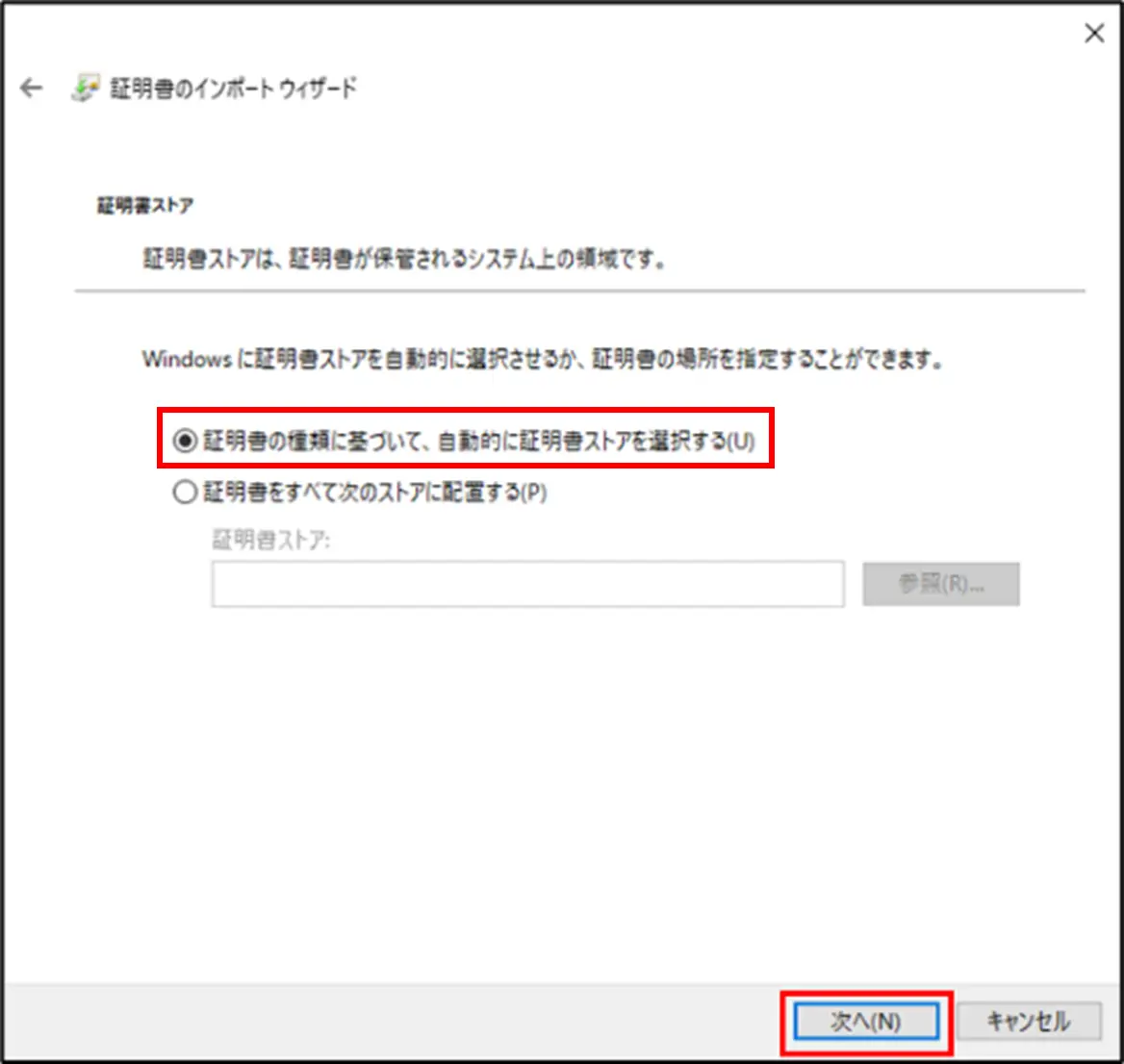
[セキュリティ警告]ダイアログが表示されますが、
そのまま[はい]をクリックし[正しくインポートされました]と表示されれば完了です。
※既にCA証明書がインポートされている場合には表示されません。
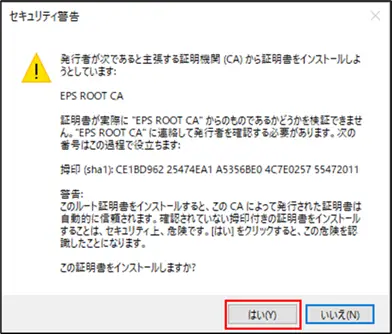
以上で、「証明書のインポートウィザード」を使用した証明書のインポートは完了です。
Wi-Fiとサプリカントの設定を行います。
今回はSSID:「soliton_wireless」を使用します。
「設定」-「ネットワークとインターネット」より
「ネットワークと共有センター」をクリックします。
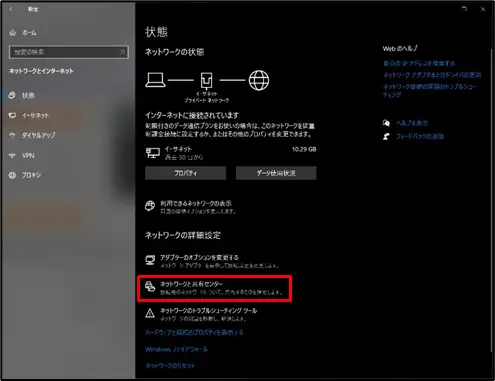
「新しい接続またはネットワークのセットアップ」をクリックします。
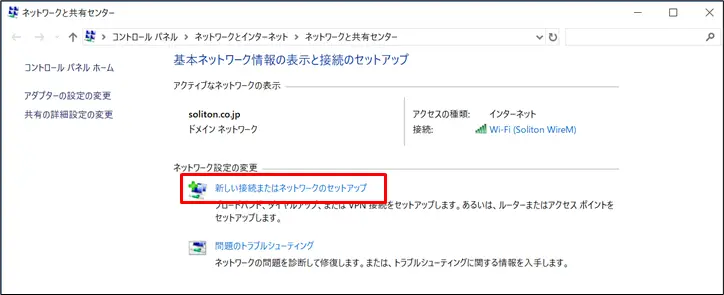
接続オプション選択画面にて
「ワイヤレスネットワークに手動で接続します」を選択します。
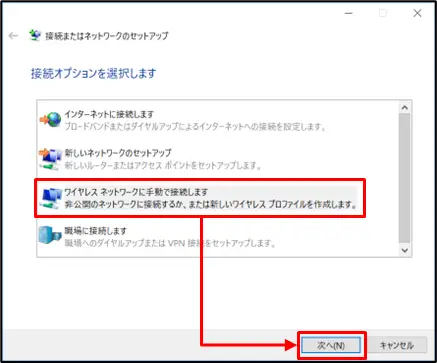
SSIDやセキュリティの種類を指定し、「次へ」ボタンをクリックします。
ネットワーク名:soliton_wireless
セキュリティの種類:WPA2-エンタープライズ
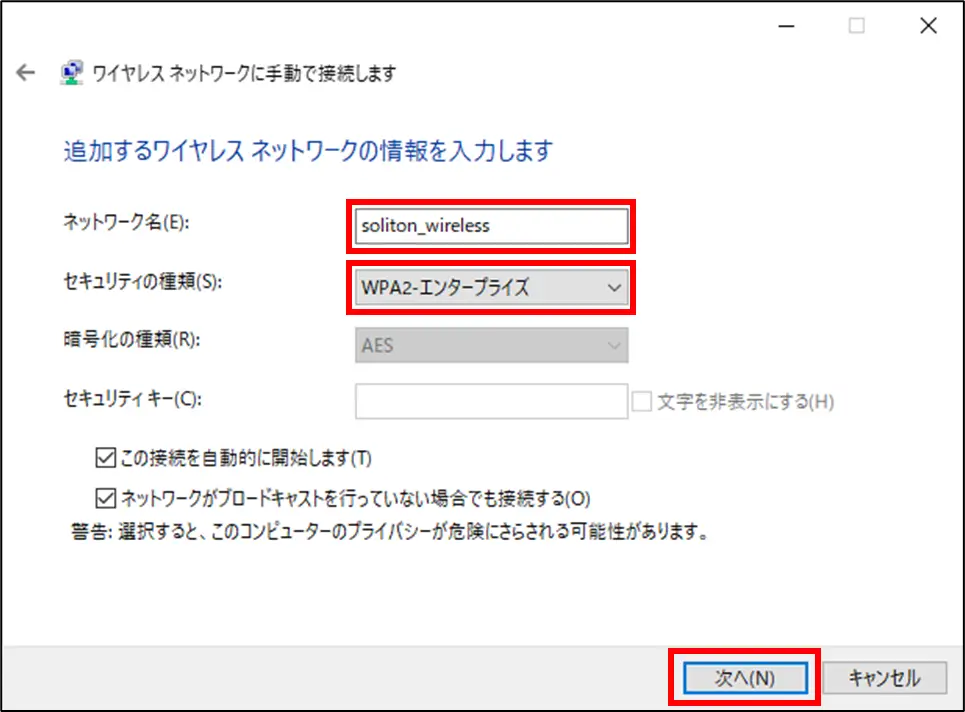
「接続の設定を変更します」をクリックします。
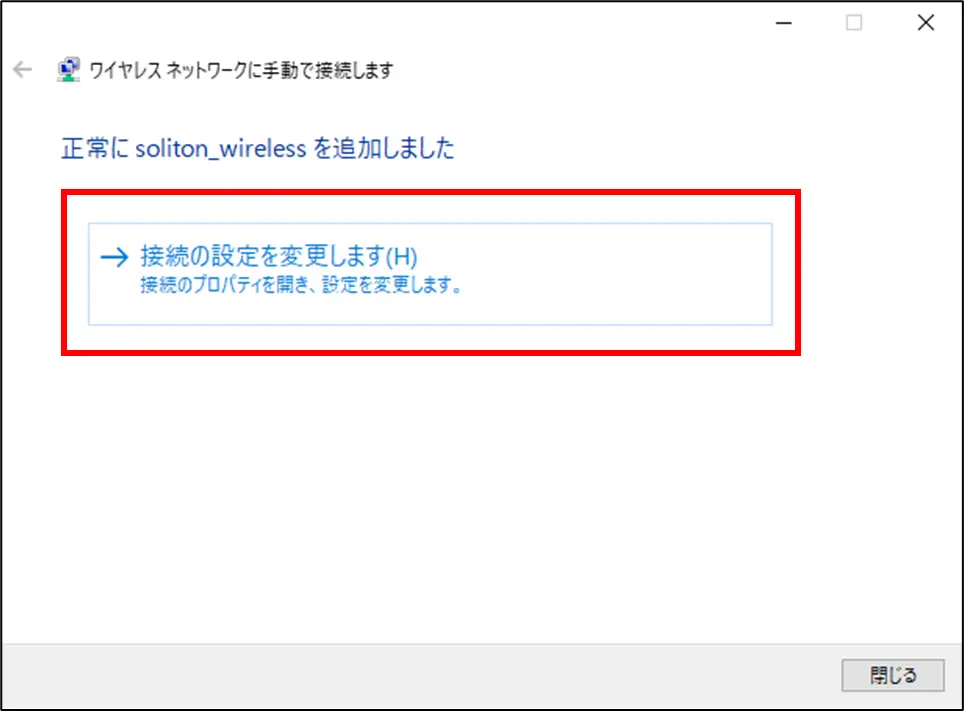
「ワイヤレスネットワークのプロパティ」画面の
「セキュリティ」タブをクリックします。
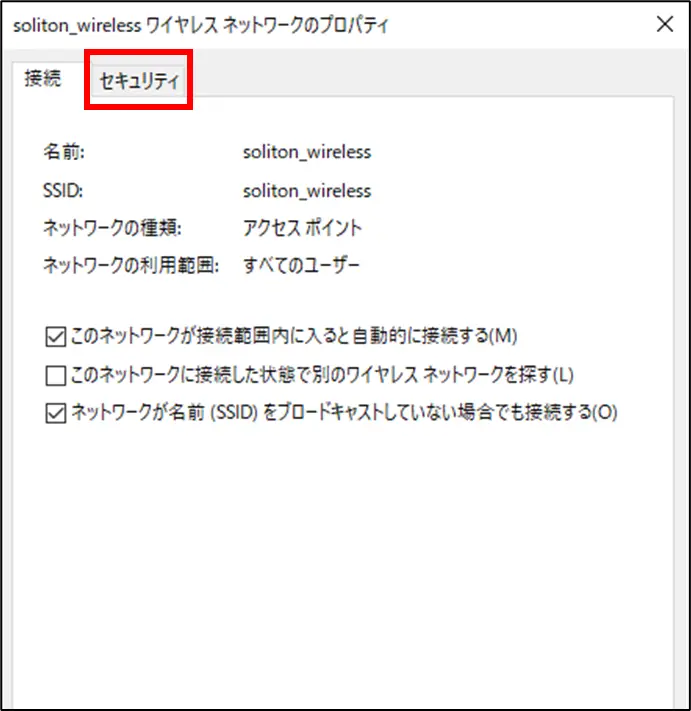
「ネットワークの認証方法の選択」のプルダウン設定にて
「Microsoft: スマートカードまたはその他の証明書」を選択し、[設定]ボタンをクリックします。
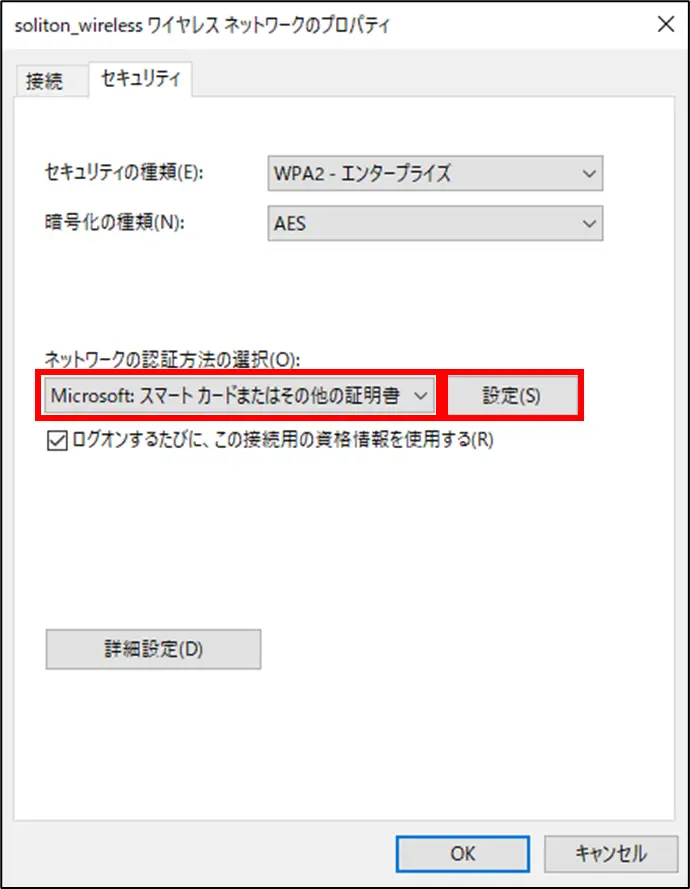
クライアント証明書認証の設定を行います。
ここではインポートしたCA証明書を選択します。設定後「OK」ボタンをクリックします。
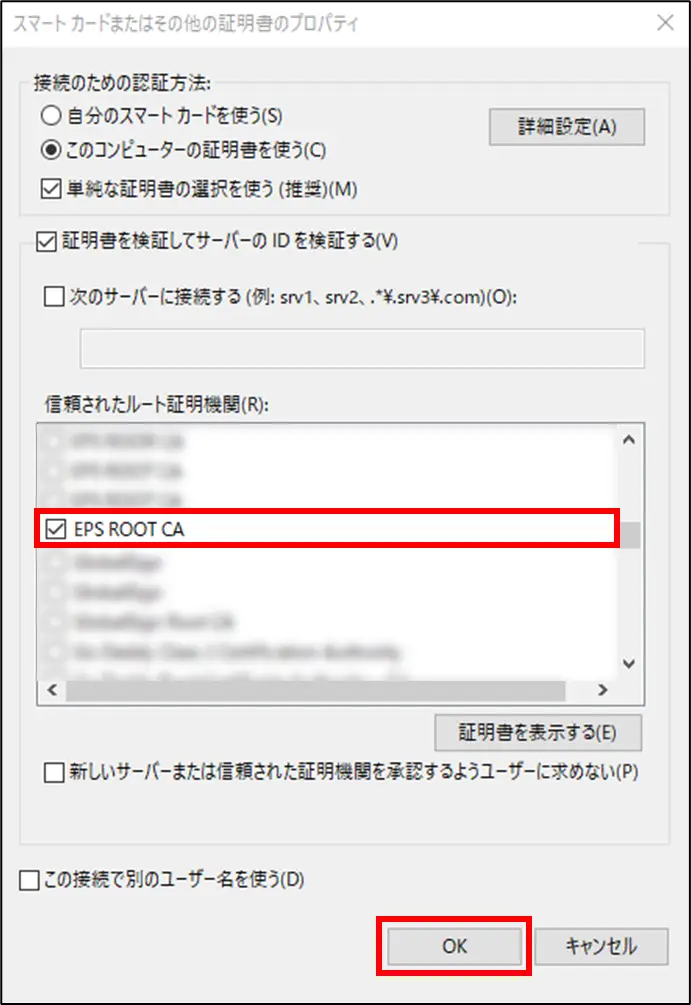
「ワイヤレスネットワークのプロパティ画面」に戻り、
「詳細設定」ボタンをクリックします。
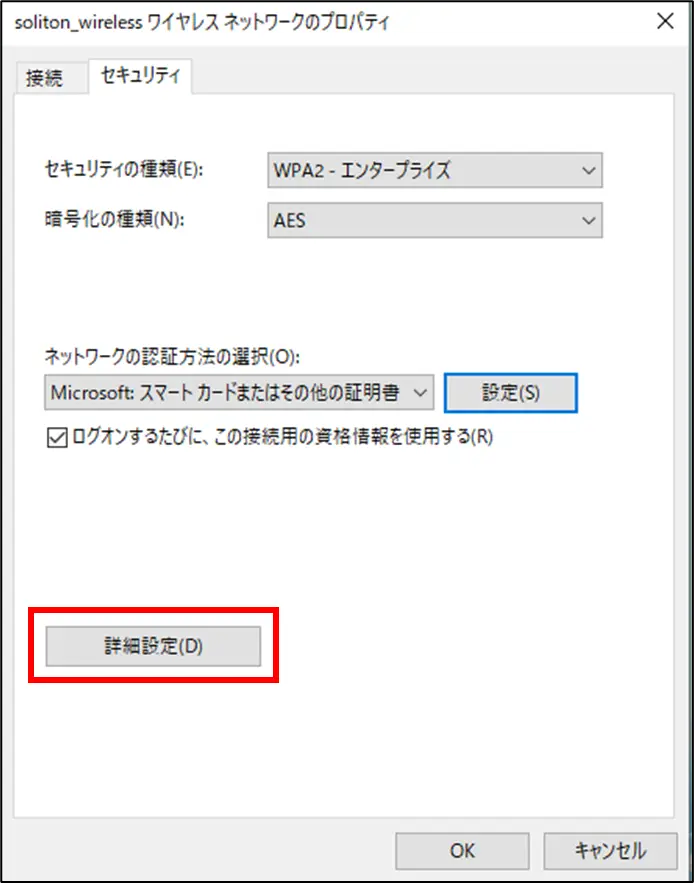
「802.1Xの設定」タブの「認証モードを指定する」をチェックし、
プルダウンメニューを 「ユーザー認証」 にセットします。
画面下部の 「OK」 ボタンをクリックし設定完了です。
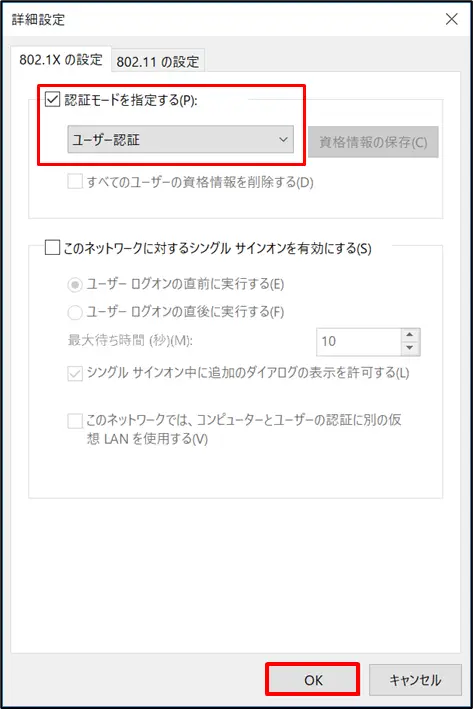
SSID:「soliton_wireless」 に接続できることを確認してください。
証明書の選択には、インポートしたクライアント証明書を選択してください。
以上で、Wi-Fiへの接続完了です。
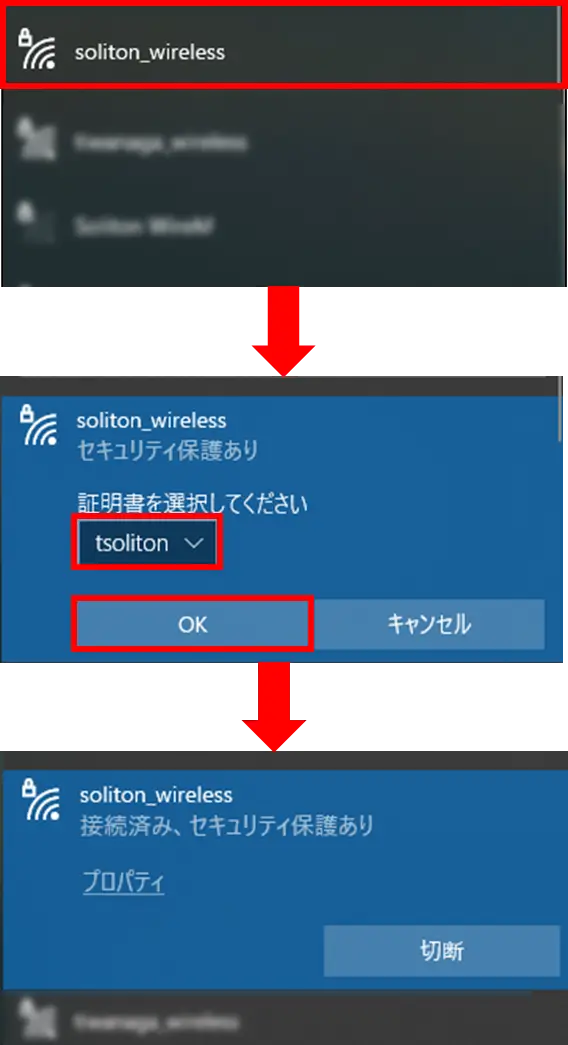
Windows 10へインポートしたクライアント証明書とCA証明書を確認する方法をご紹介します。