

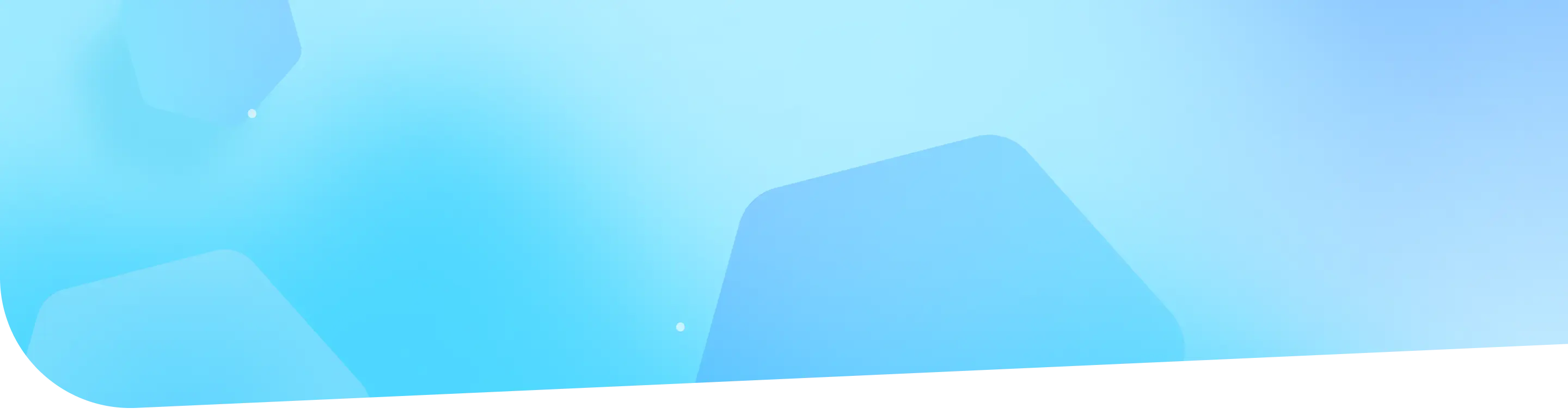
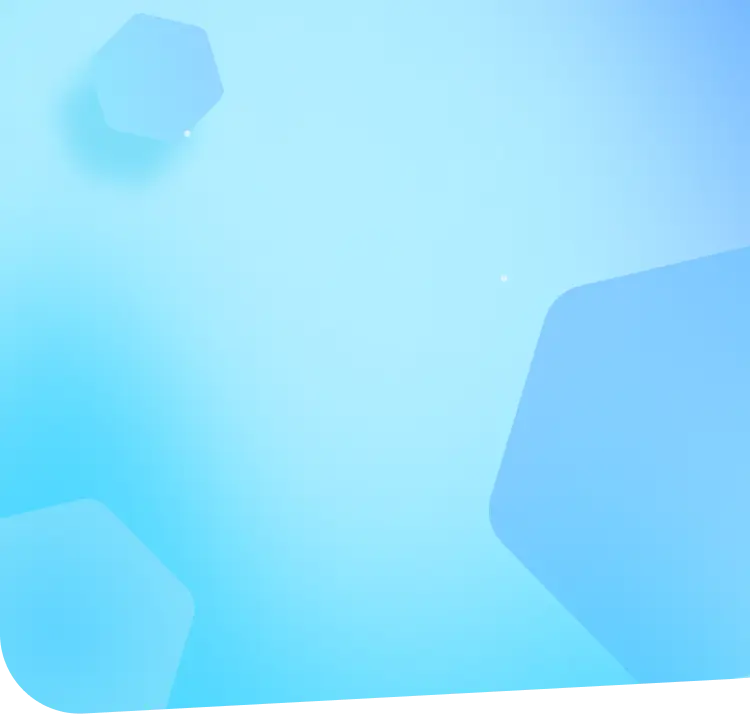
NetAttest EPSの仮想アプライアンスは、ESXi版、Hyper-V版、Microsoft Azure版及びAWS版、
NetAttest EPS-apの仮想アプライアンスはESXi版を販売していますが、最近になり、Nutanix AHVにNetAttest EPSをデプロイして運用している実績があるとのご報告を複数のパートナー様からいただくようになりました。
そこで今回は、Nutanix AHV上でNetAttest EPS及びEPS-apが動作するのか、実際に行い、NutanixReadyを取得した際の構築手順を記載しました。
本記事では、Nutanix AHV環境へNetAttest EPS / NetAttest EPS-apのOVAファイルを利用してデプロイする手順をご紹介します。
NetAttest EPSのディスクファイルをNutanixの管理コンソールであるPrism Centralにアップロードしデプロイする方法で進めていきます。
お客様環境で十分な動作確認のうえでご利用いただければと思います。
構成環境は以下の通りです。
・Nutanix AOS 6.5.3.6、NetAttest EPS v5.2.1
・Nutanix AOS 7.0、NetAttest EPS v5.2.4、NetAttest EPS-ap v2.6.11
NutanixのAHV環境には以下のような2つの管理インターフェイスがあります。
今回操作するのは”Prism Central”のみとなります。
・ノードを束ねた単一のクラスタを管理するためのインターフェイス”Prism Element”
・複数のクラスタを管理するためのインターフェイス”Prism Central”
構築の流れは、以下のようなイメージです。
<管理者 -NetAttest EPS 構築イメージ->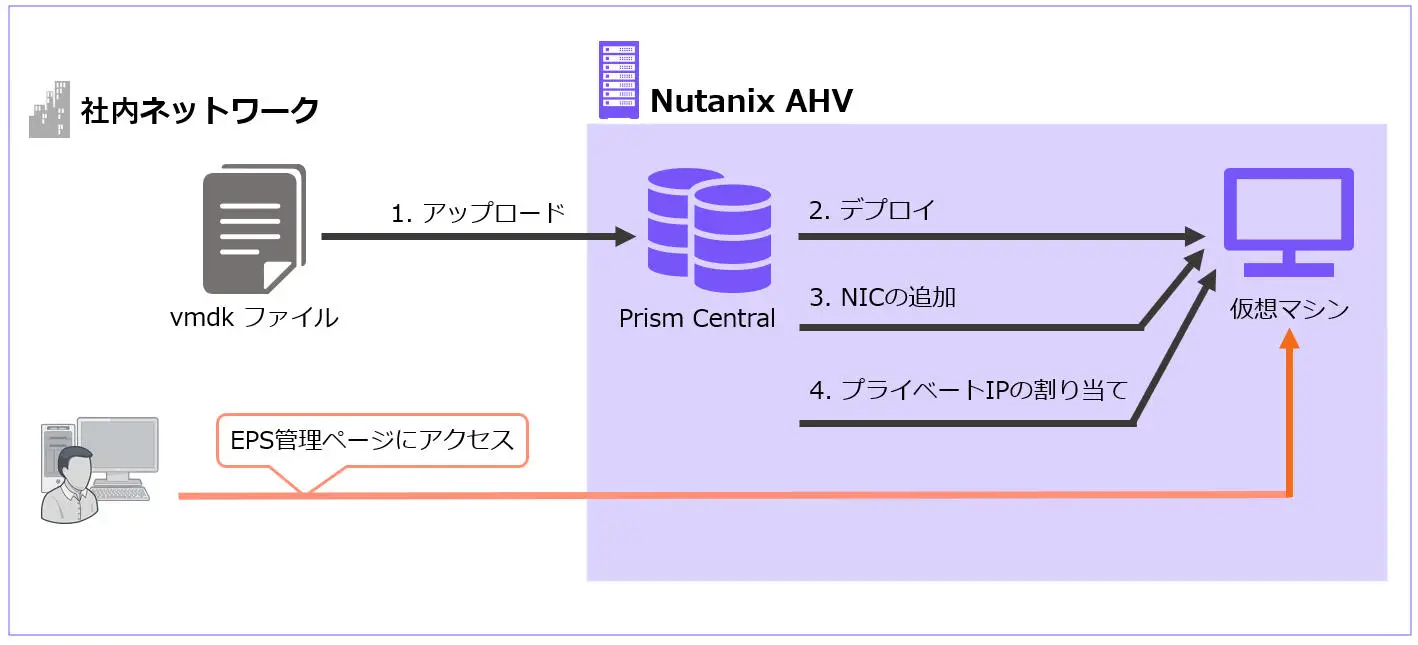
注意事項
※構築手順にて、特に指定がない項目についてはデフォルト値で設定をしています。
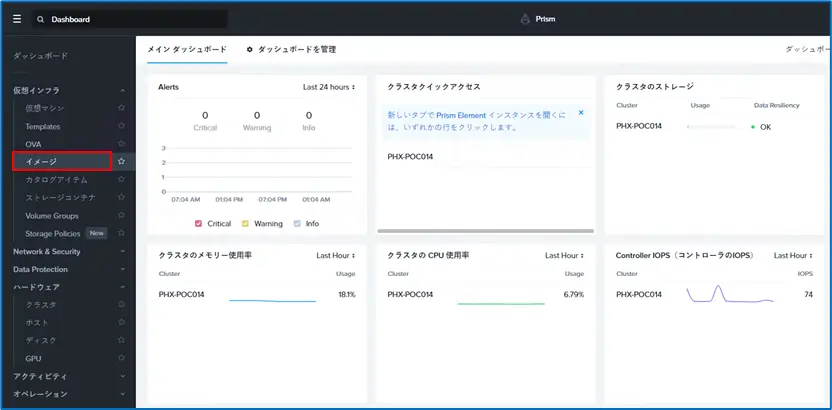
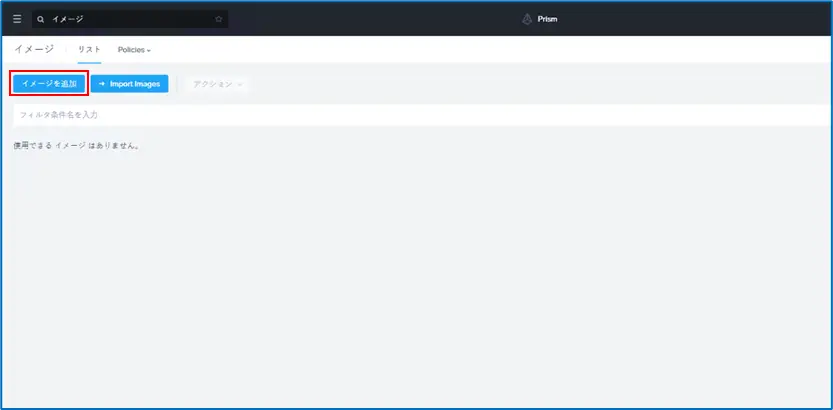
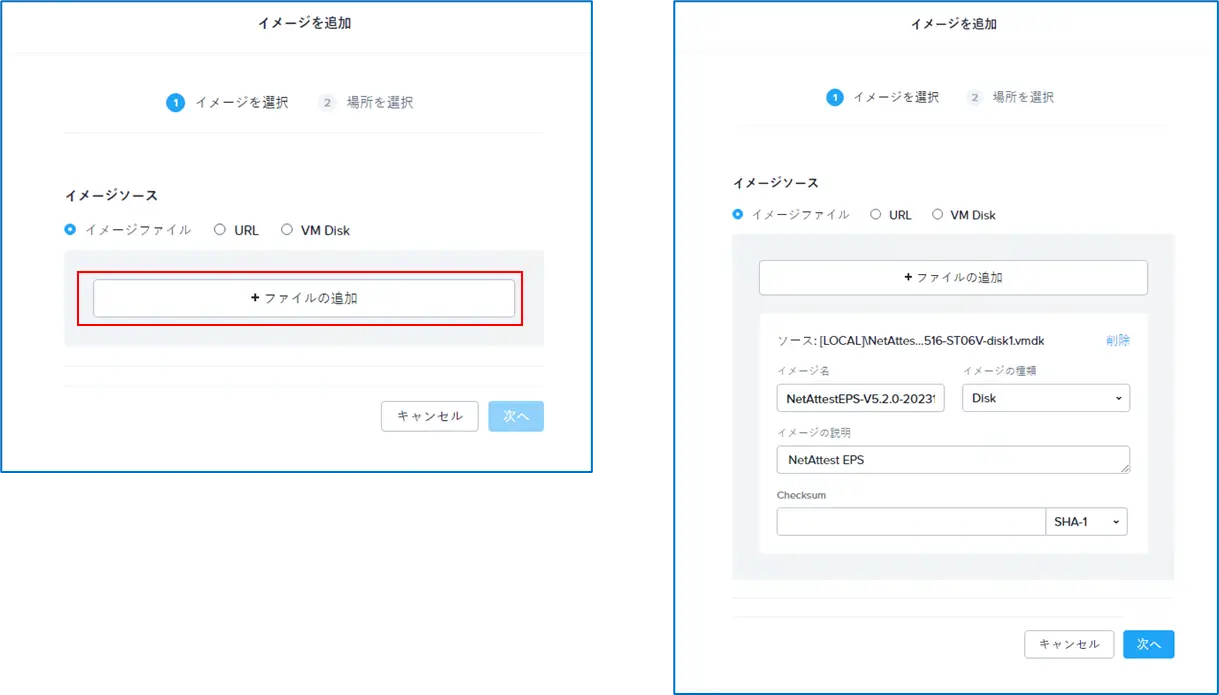
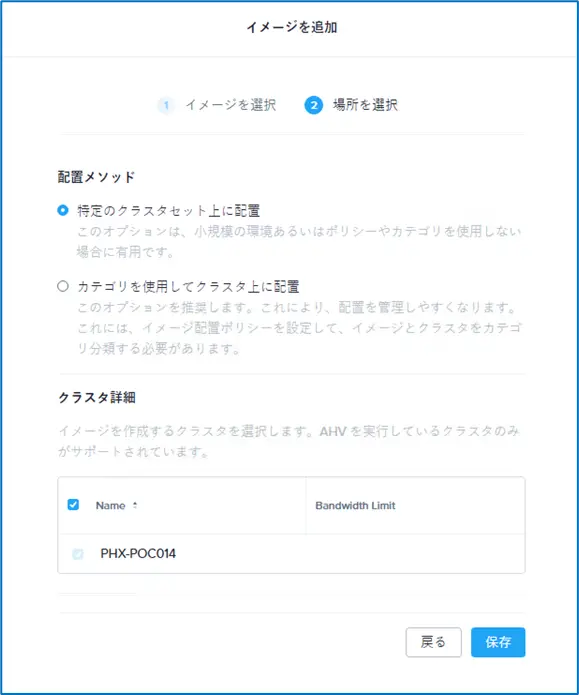
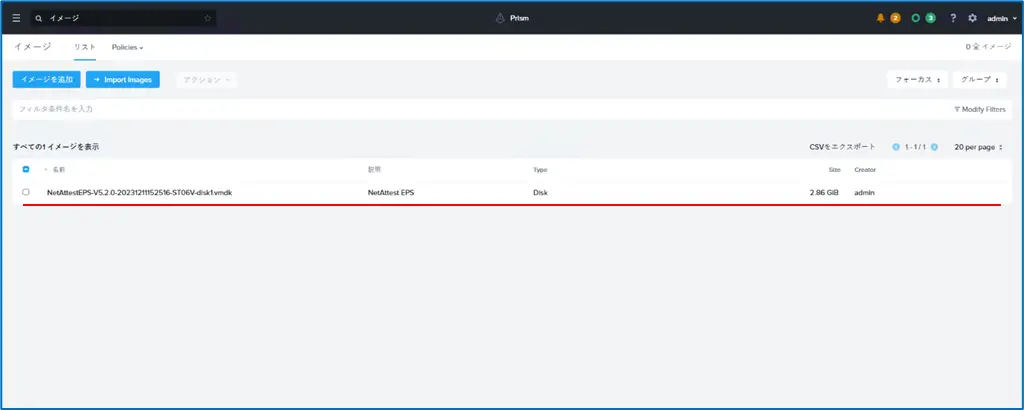
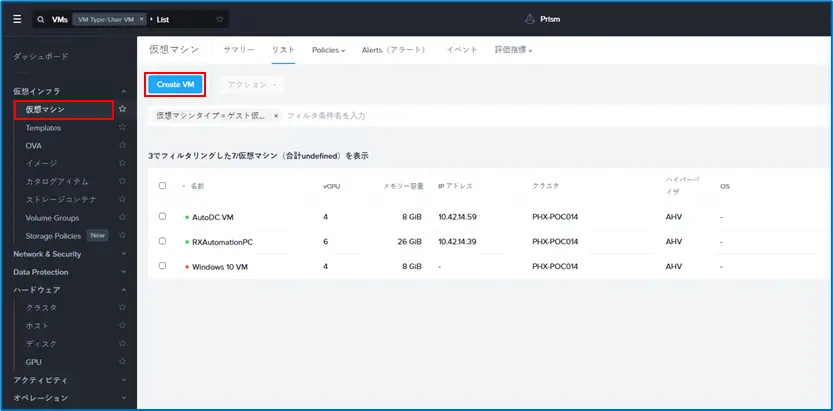
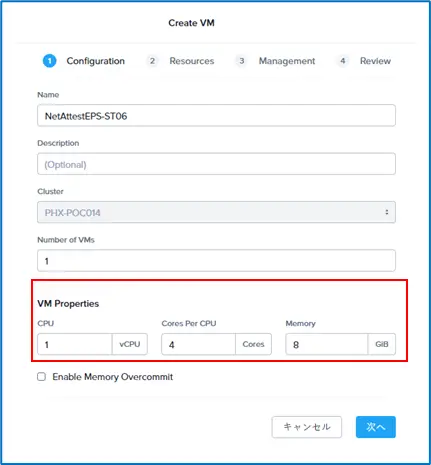
| 項目 | 設定値 |
| Name | 任意 (後のコマンド入力で支障が出るのでスペースは使用しない) |
| CPU | 1 vCPU |
| Cores Per CPU | 4 Cores |
| Memory | 8 GiB |
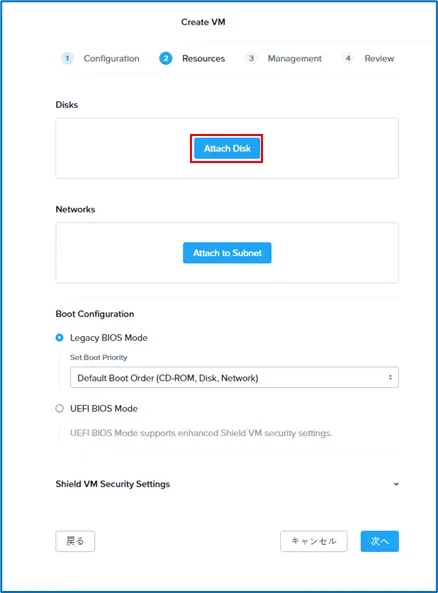
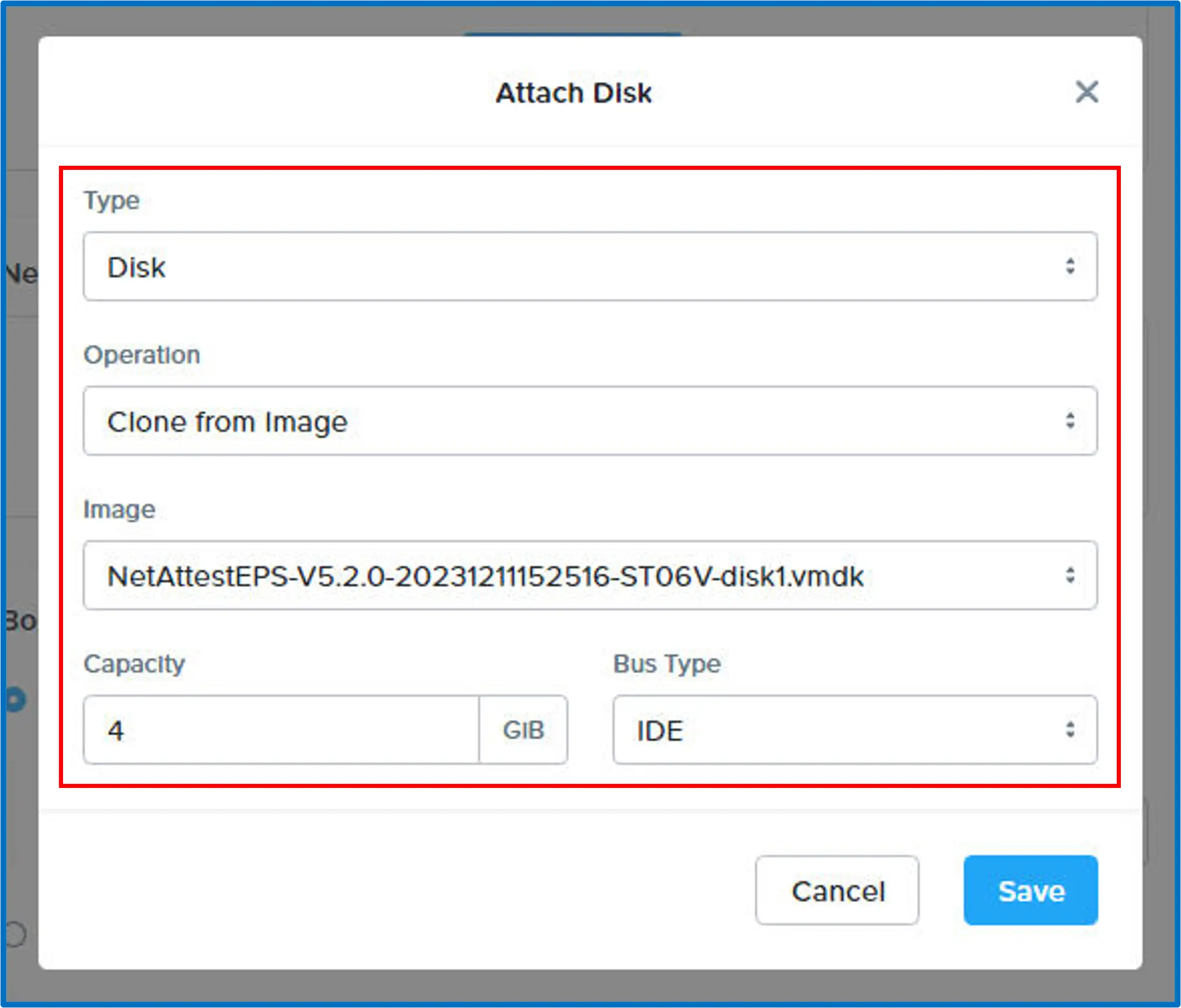
| 項目 | 設定値 |
| Type | Disk |
| Operation | Clone from Image |
| Image | アップロードしたvmdkファイルを選択 |
| Capacity | 4 GiB |
| Bus Type | IDE |
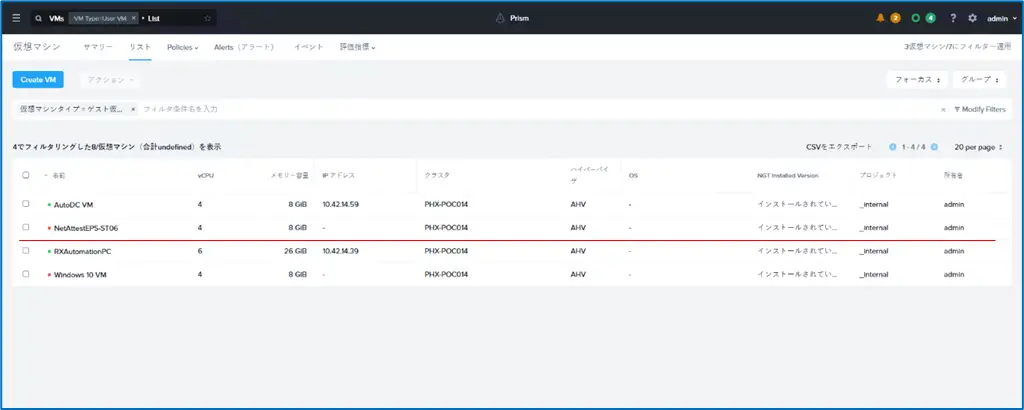
【補足1】UIからNICを追加する方法(EPSv5.2.4以降)
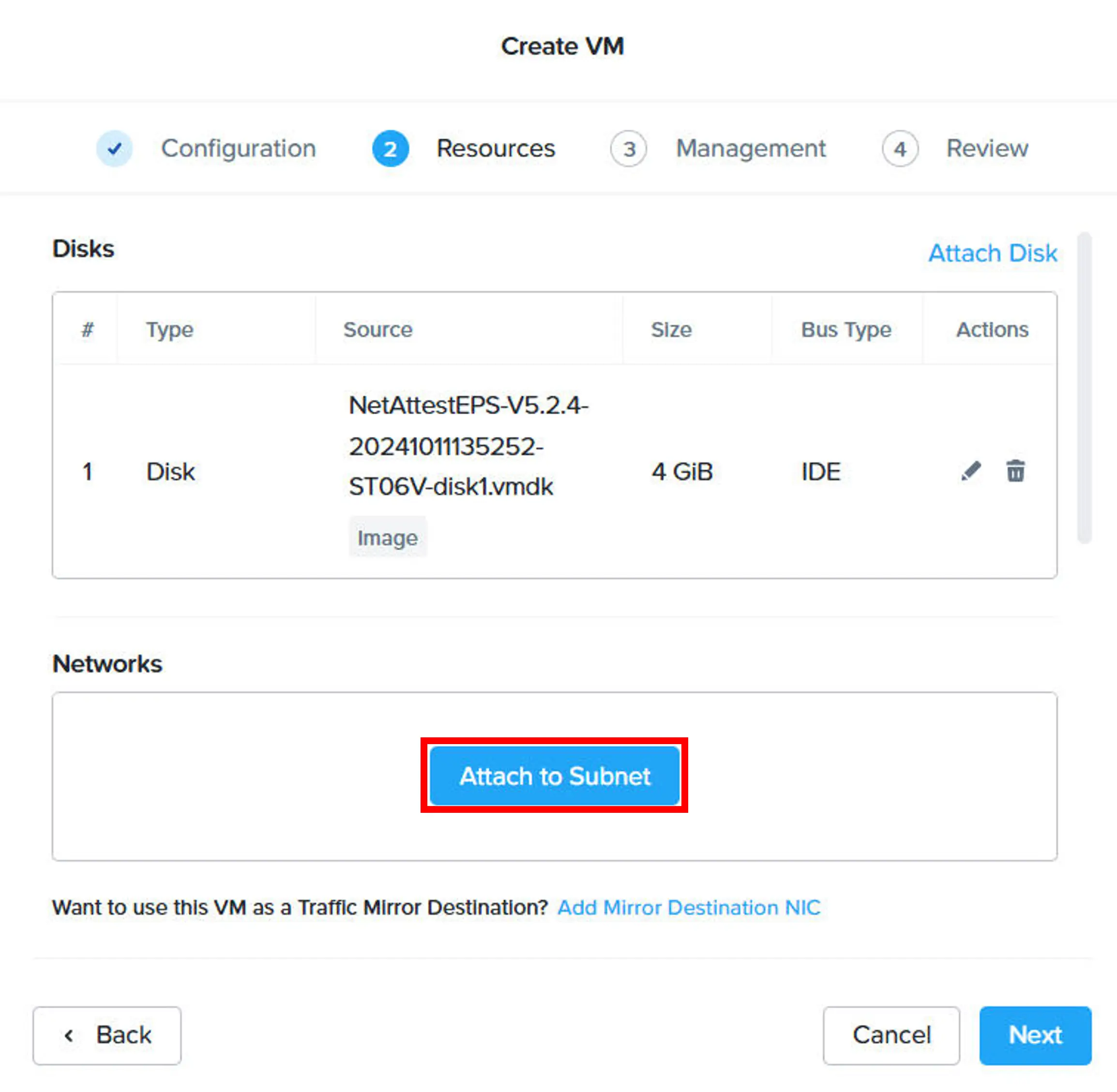
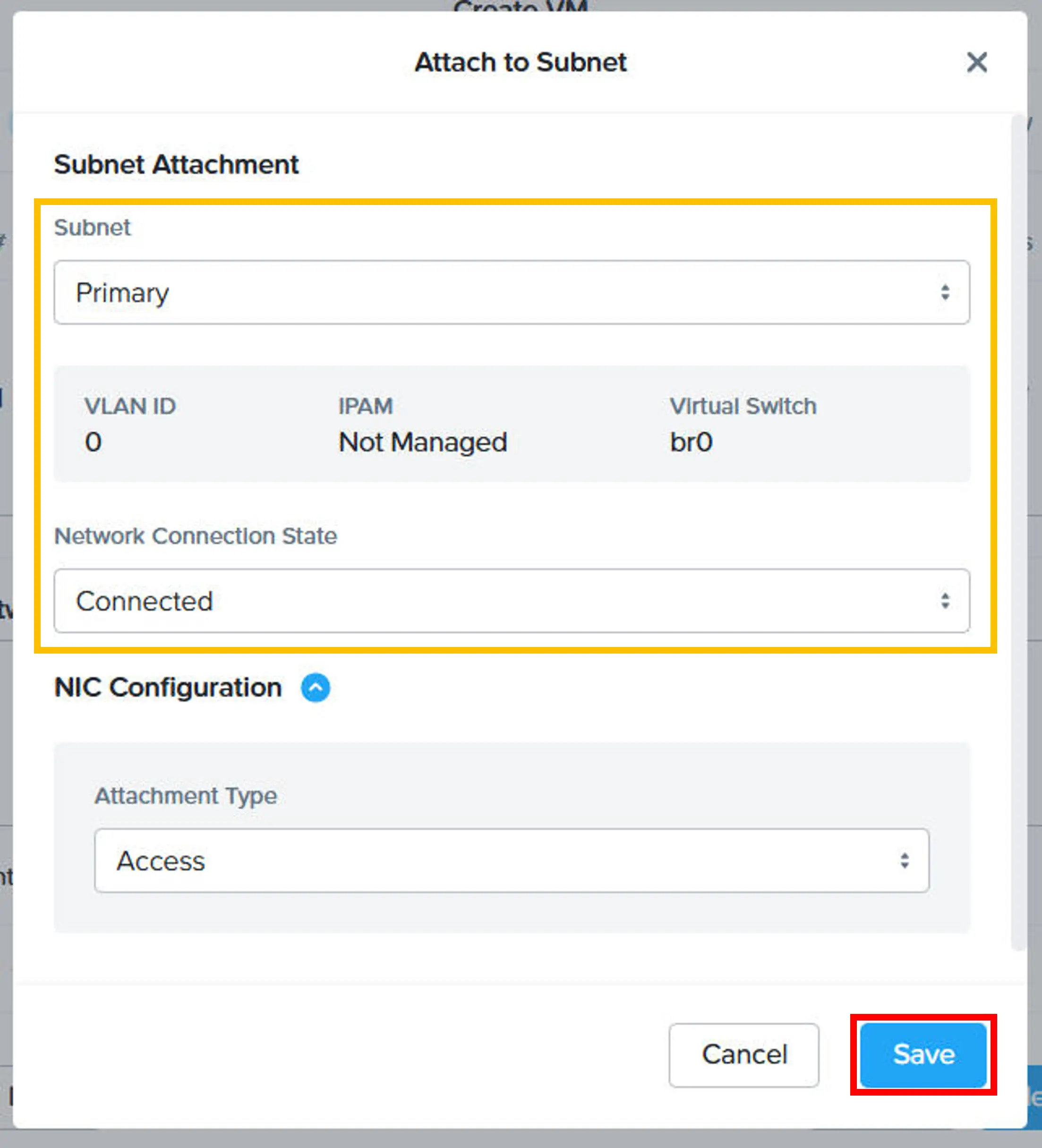
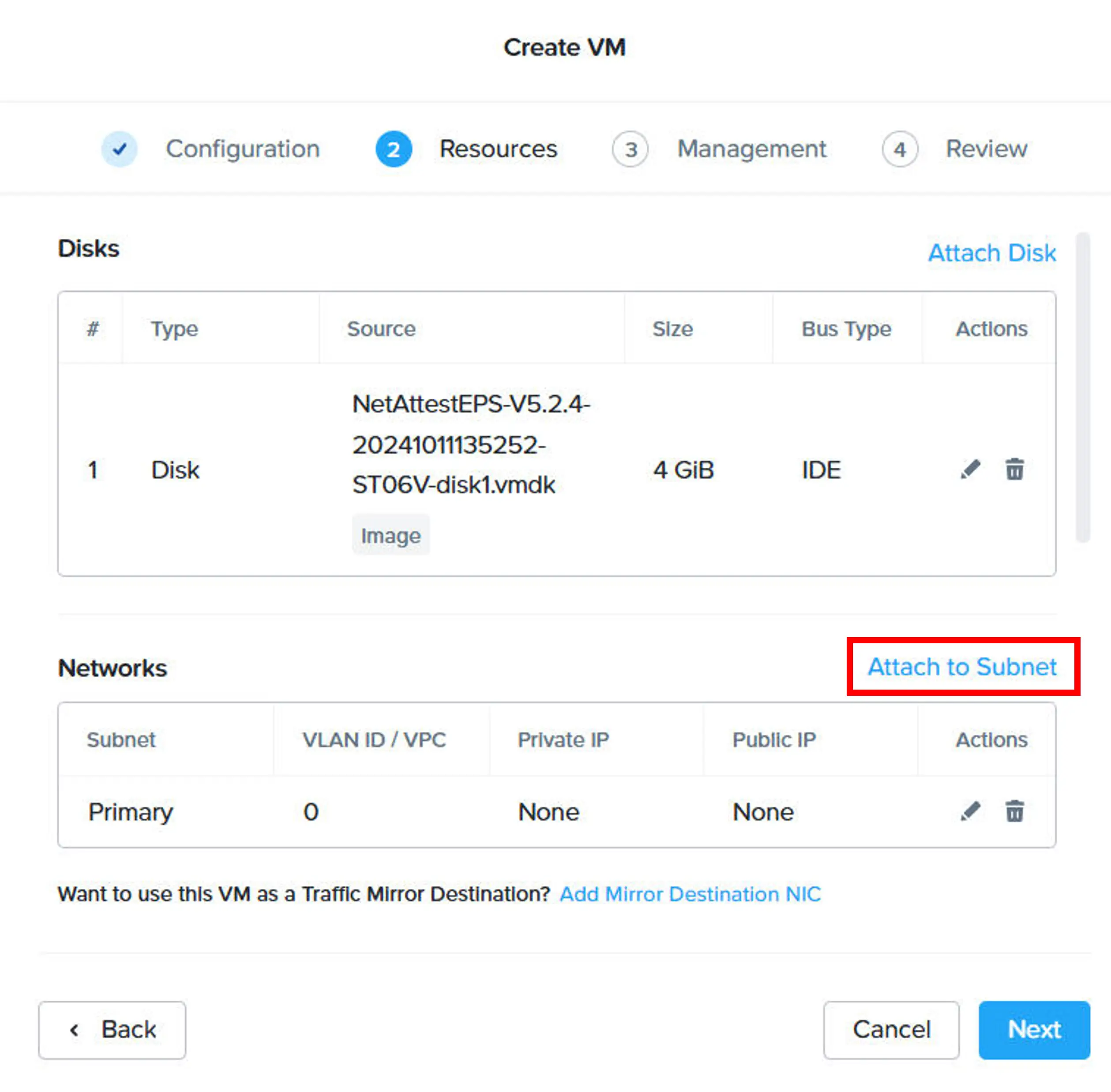
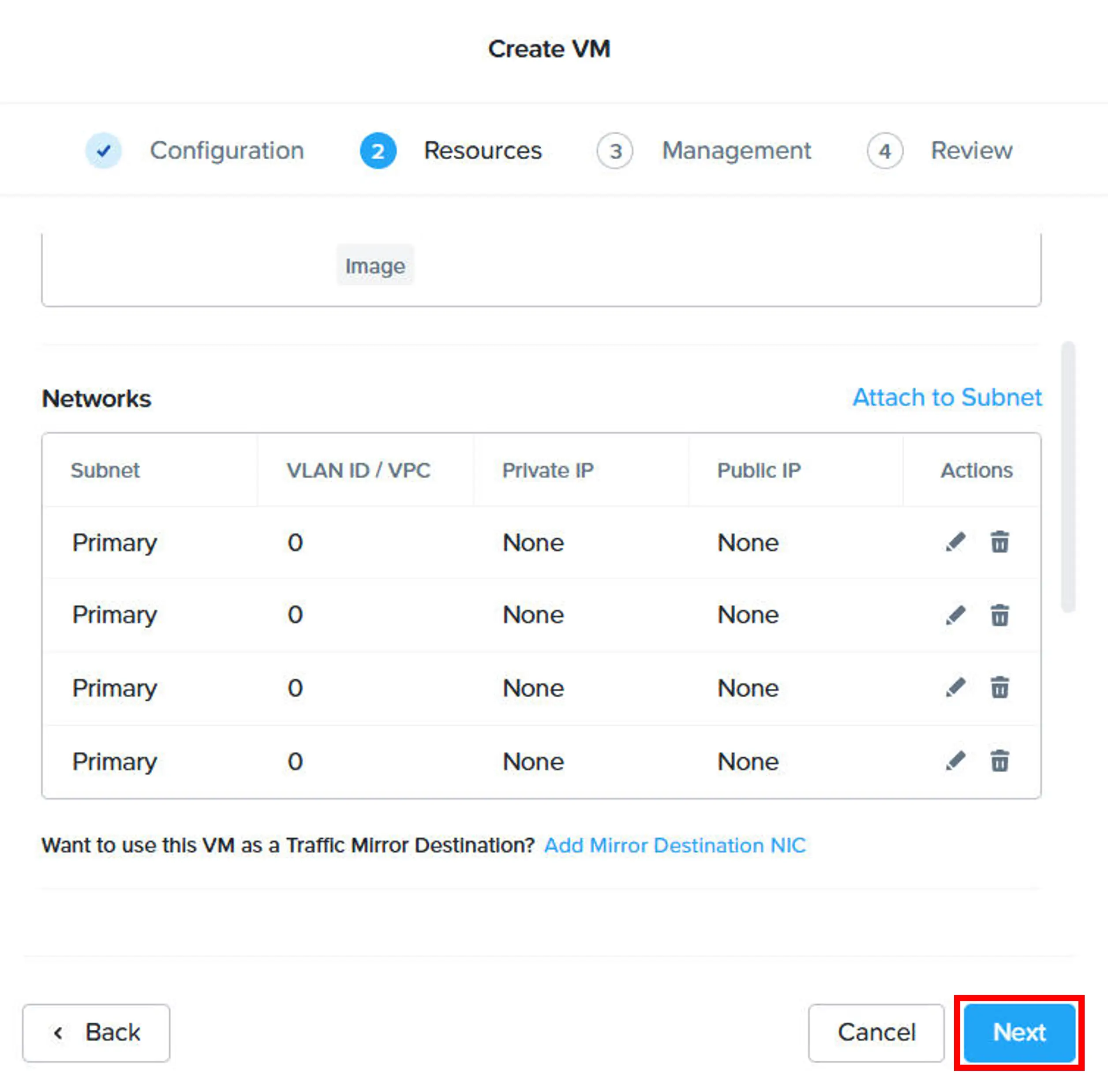
CVMのコンソールからE1000 NICを追加します。
手順詳細は「Intel ハードウェア(E1000)を使用して AHV VM NIC を作成する方法」をご覧ください。

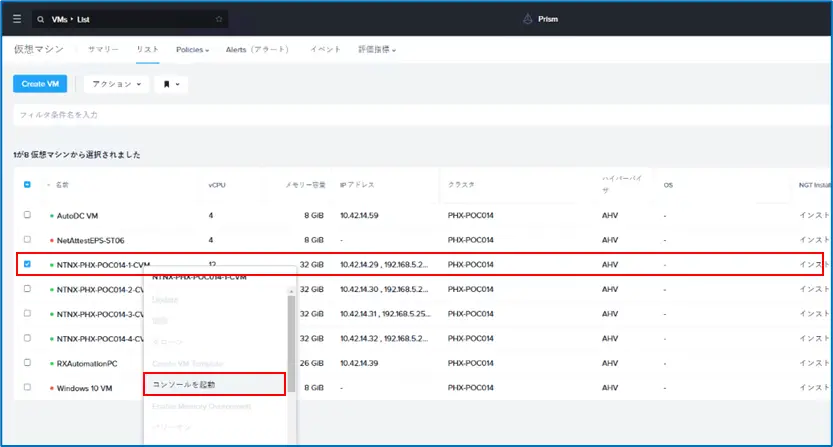
nutanix@CVM~$ acli vm.nic_create <vm name> network=<network name> model=e1000<vm name>は仮想マシン名、<network name>はAHV環境構築時に設定したサブネットを指定します。今回はE1000 NICを4つ追加しますので4回実行します。
nutanix@CVM~$ acli vm.get <vm name>
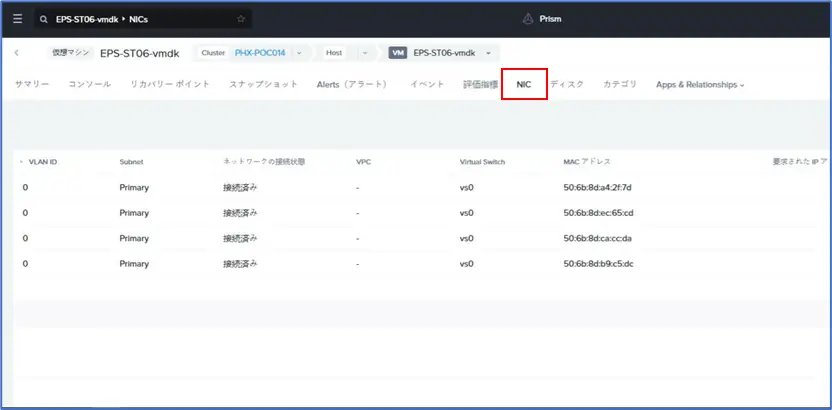
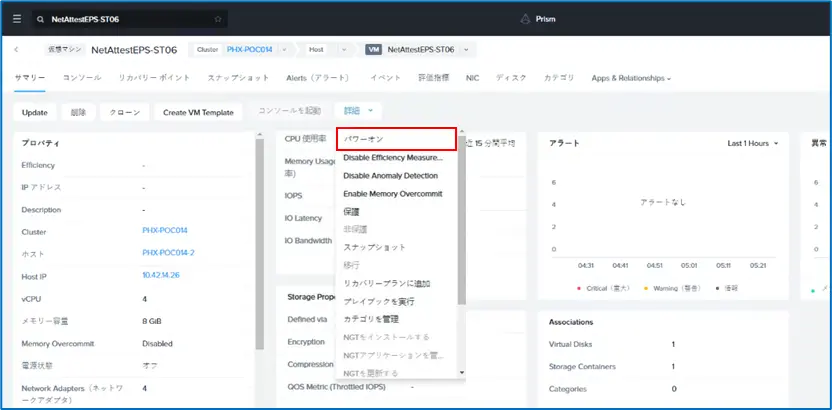
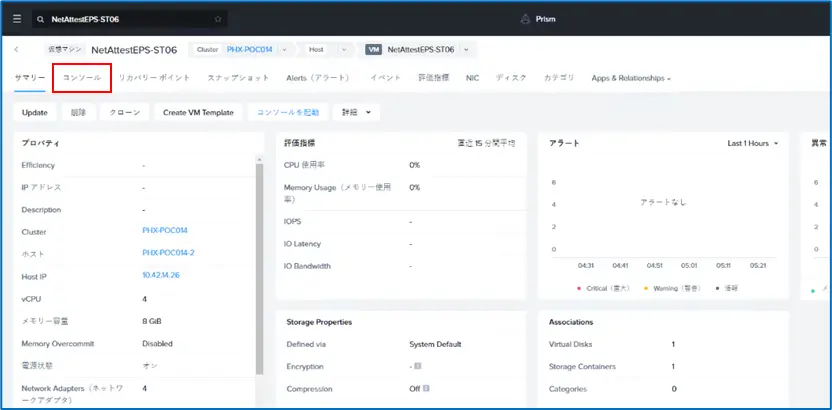
Webブラウザのアドレスバーに先ほど設定したプライベートIPアドレスを入力し、HTTPSでNetAttest EPSにアクセスします。
(接続時にセキュリティ警告が表示されますが、初期構築時点では無視してください。) 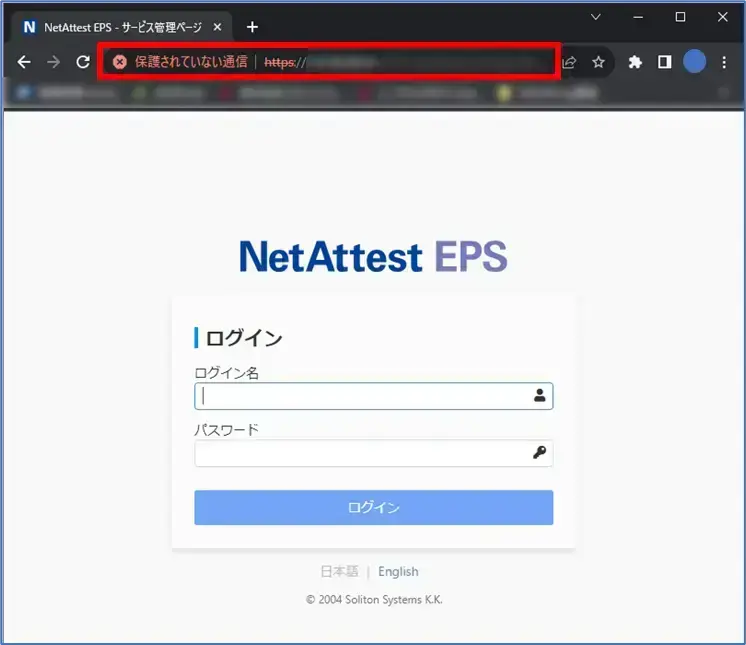
以上で、NetAttest EPSのデプロイが完了しました。
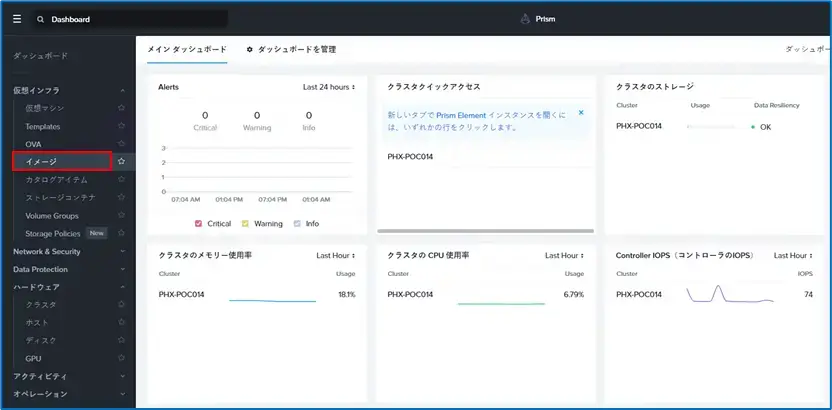
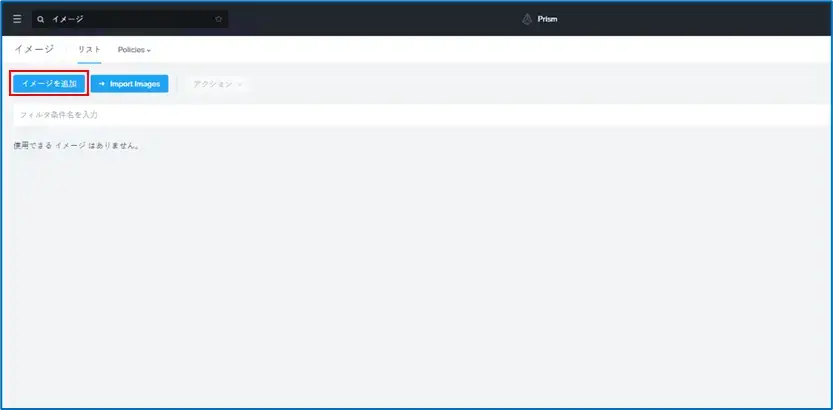
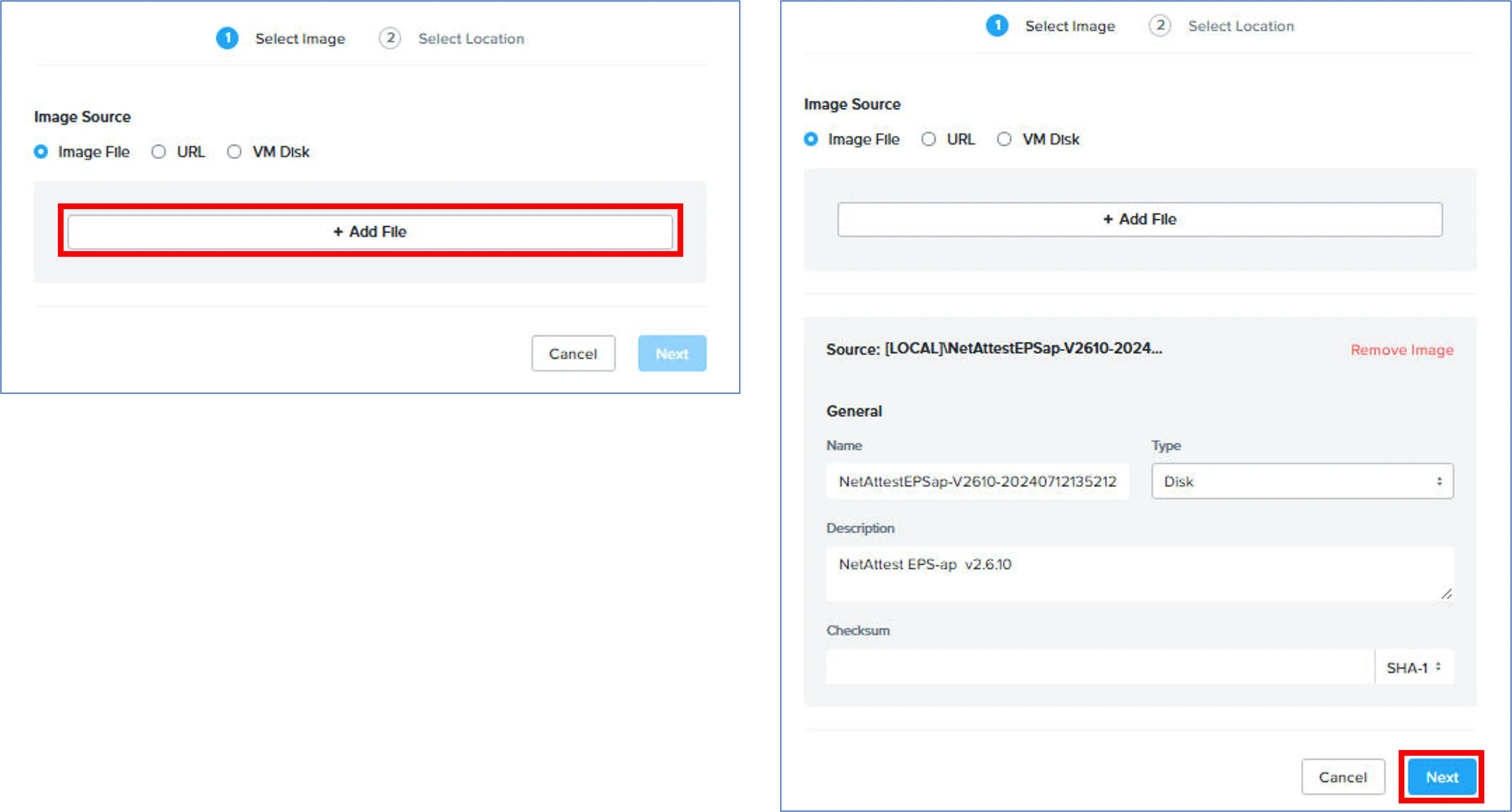
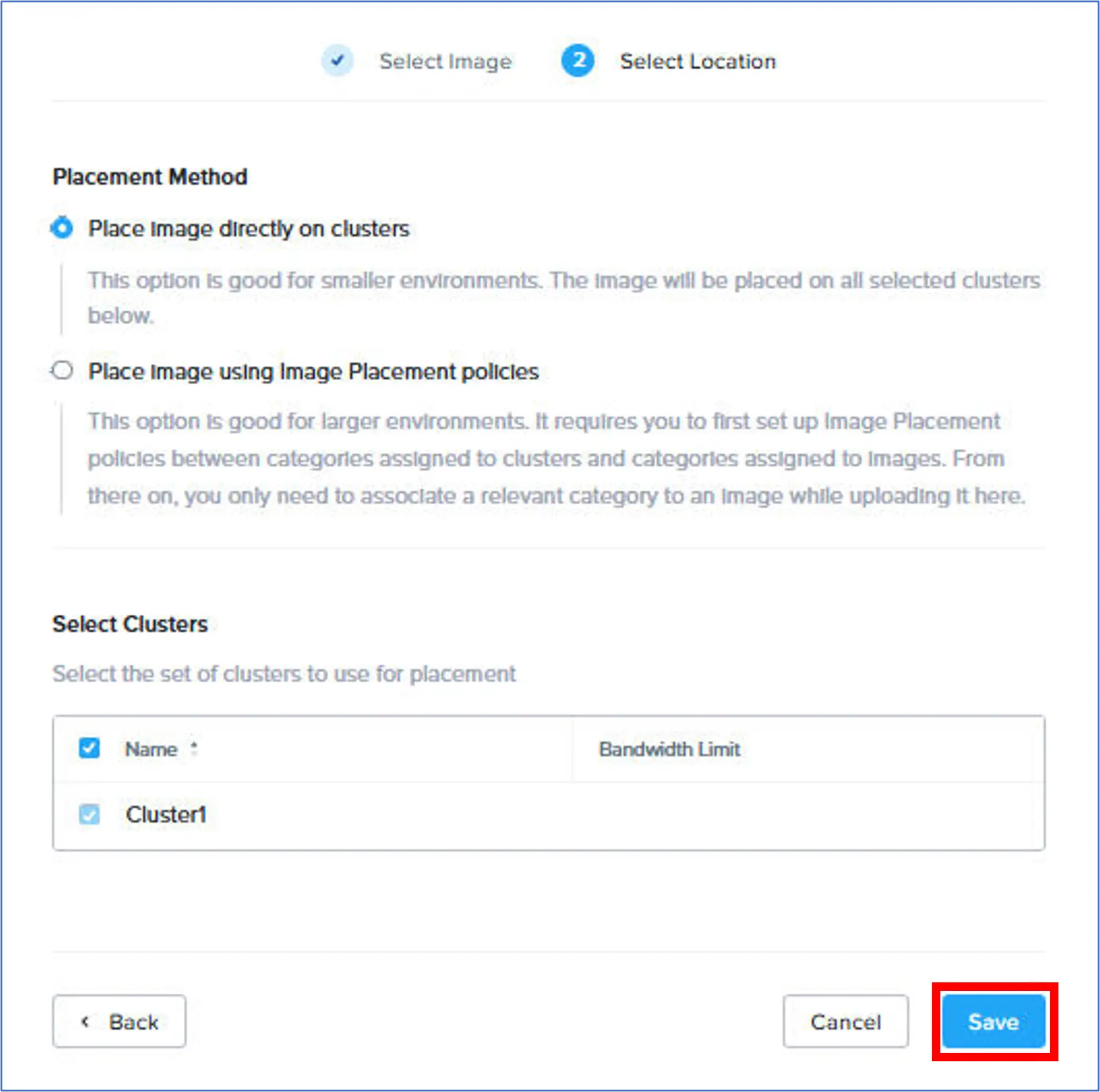
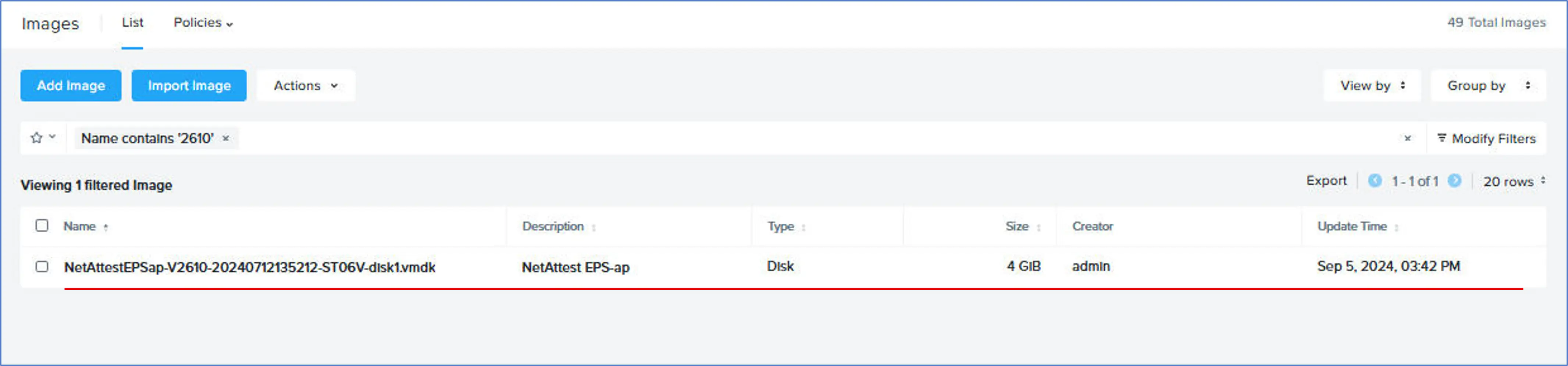
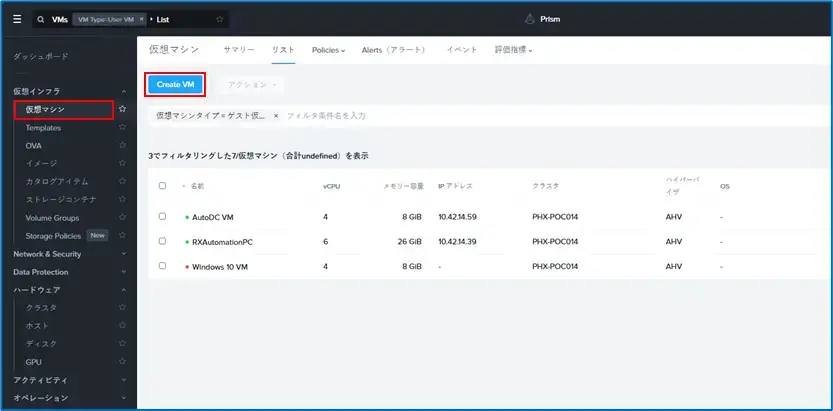
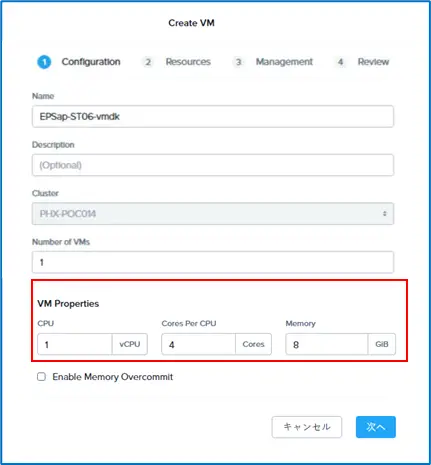
| 項目 | 設定値 |
| Name | 任意 (後のコマンド入力で支障が出るのでスペースは使用しない) |
| CPU | 1 vCPU |
| Cores Per CPU | 4 Cores |
| Memory | 8 GiB |
Resources 画面の「Disks」-「Attach Disk」を押します。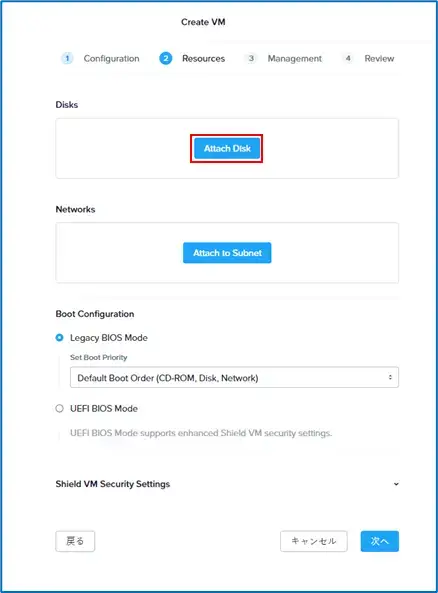
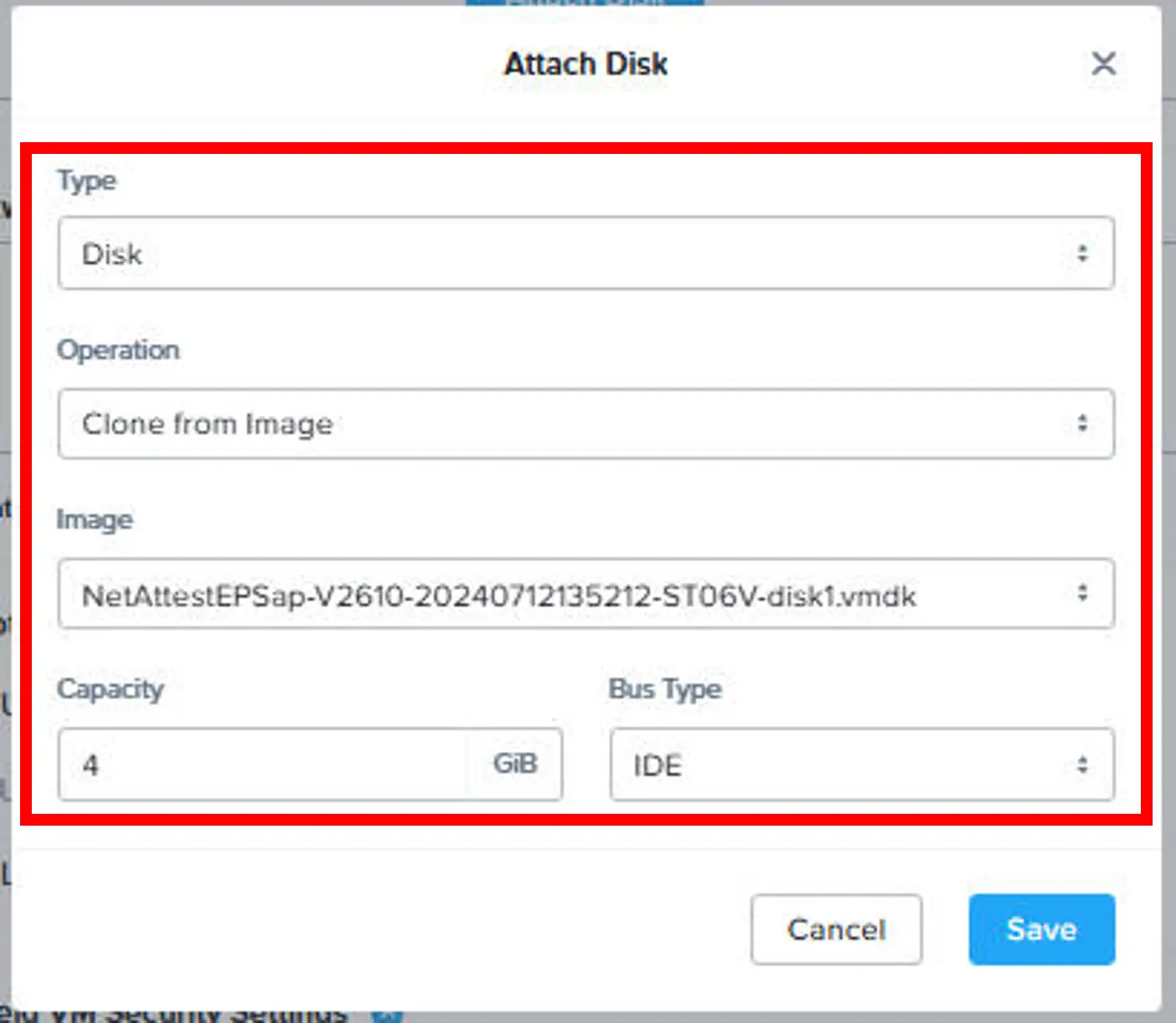
| 項目 | 設定値 |
| Type | Disk |
| Operation | Clone from Image |
| Image | アップロードしたvmdkファイルを選択 |
| Capacity | 4 GiB (先にBus Typeを選択するとImage 選択時に自動入力) |
| Bus Type | IDE |
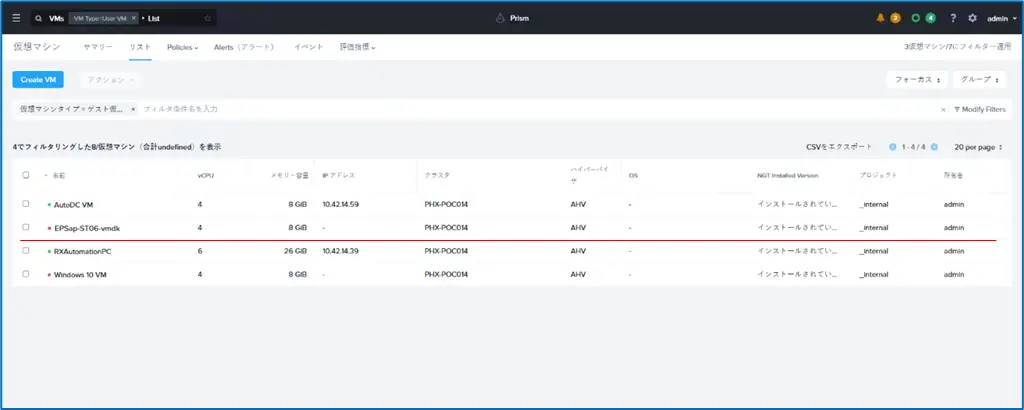
CVMのコンソールからE1000 NICを追加します。
手順詳細は「Intel ハードウェア(E1000)を使用して AHV VM NIC を作成する方法」をご覧ください。

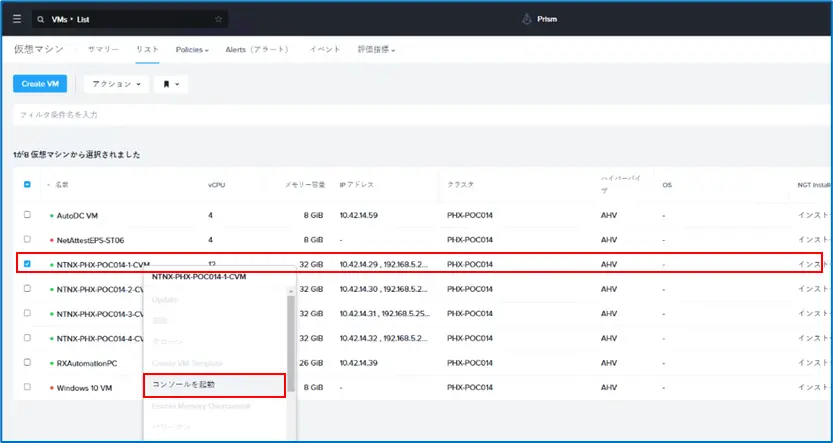
nutanix@CVM~$ acli vm.nic_create <vm name> network=<network name> model=e1000<vm name>は仮想マシン名、<network name>はAHV環境構築時に設定したサブネットを指定します。今回はE1000 NICを4つ追加しますので4回実行します。
nutanix@CVM~$ acli vm.get <vm name>
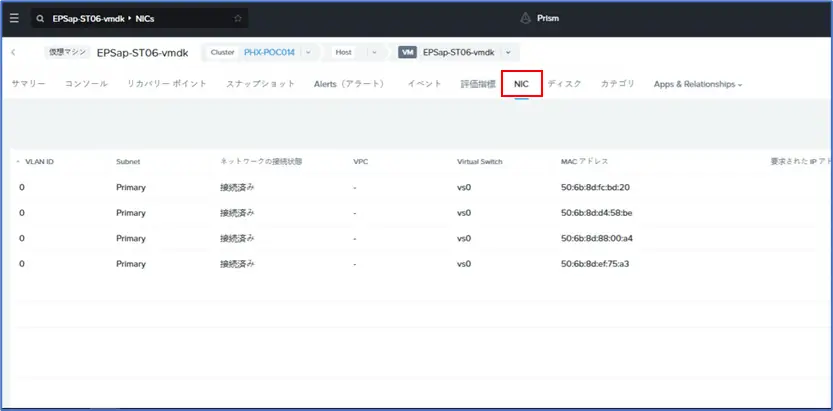
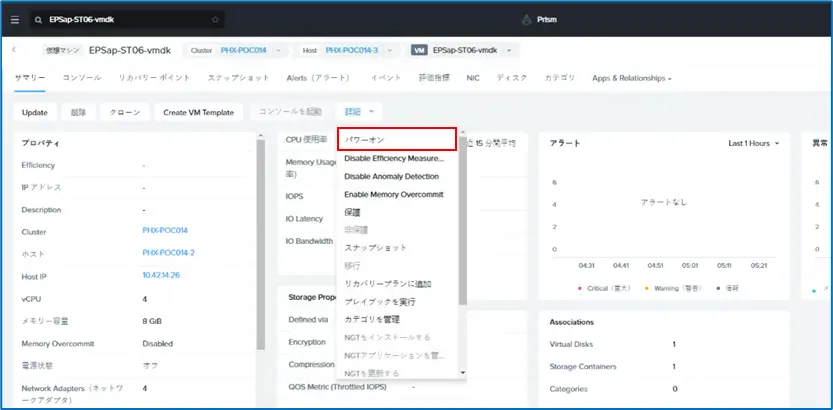
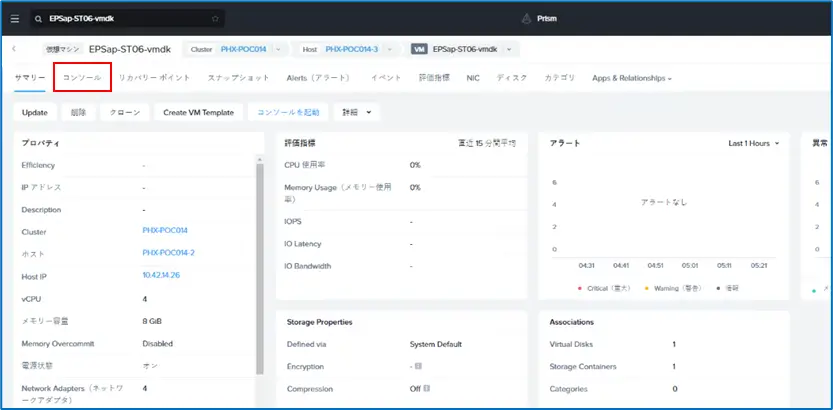
Webブラウザのアドレスバーに先ほど設定したプライベートIPアドレスを入力し、HTTPSでNetAttest EPS-apにアクセスします。
(接続時にセキュリティ警告が表示されますが、初期構築時点では無視してください。)
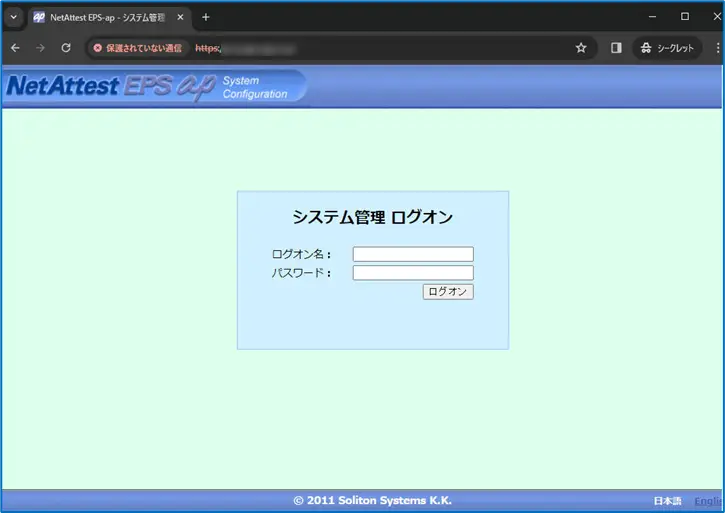
以上で、NetAttest EPS-apのデプロイが完了しました。
![【徹底解説】ガイドライン改定が変える! 自治体DXとセキュリティの未来[座談会]の画像](/media/QujiLanrdXYhfYYS10PniOHWKMGSJplx03pkFEiZ.png)
![【徹底解説】ガイドライン改定が変える! 自治体DXとセキュリティの未来[座談会]の画像](/media/QujiLanrdXYhfYYS10PniOHWKMGSJplx03pkFEiZ.png)









