

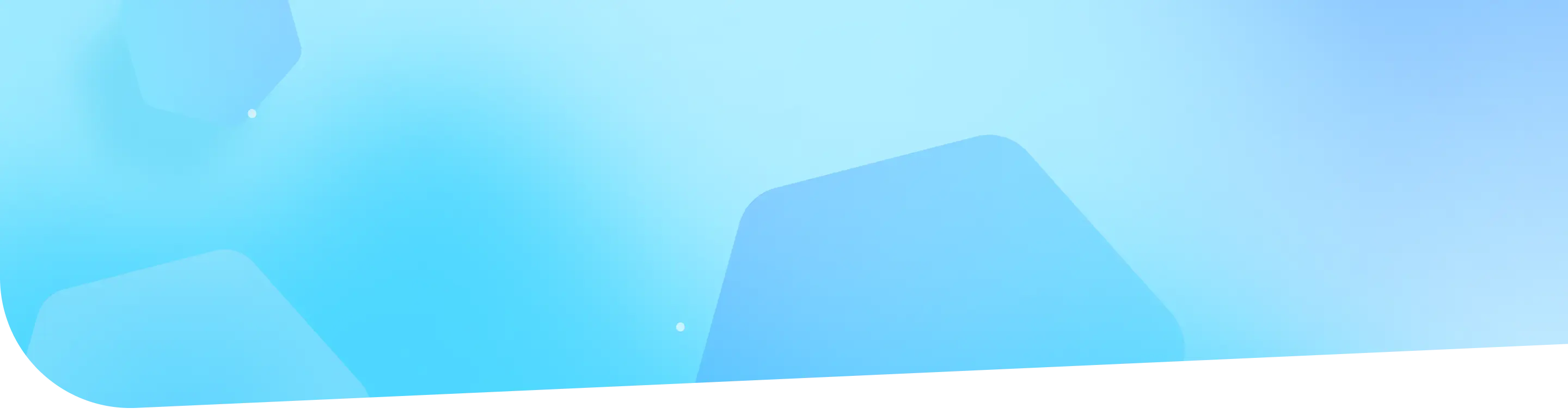
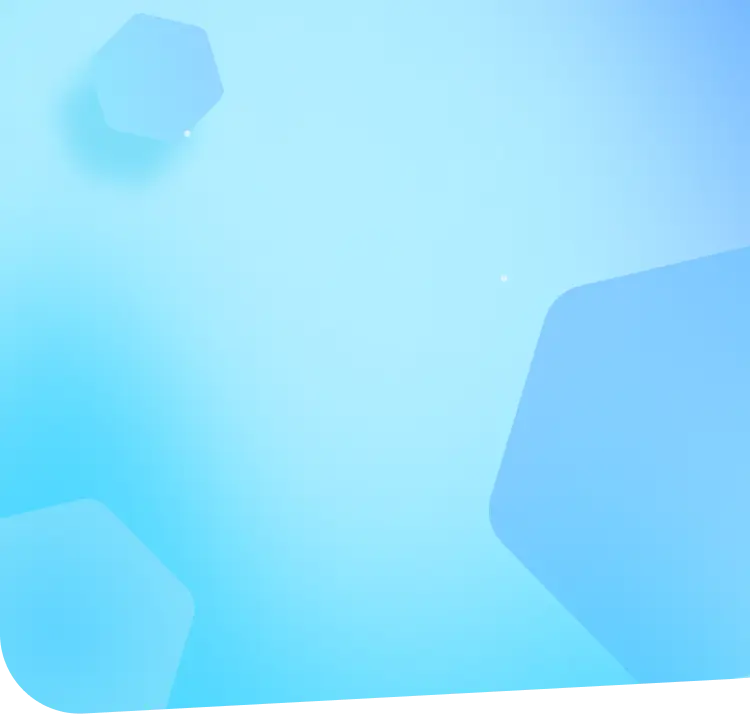
ソリトンシステムズのオールインワン認証アプライアンス「NetAttest EPS」と、アイ・オー・データ機器社製 無線LANアクセスポイント 「WHG-DAX1800A」を連携させ、エンタープライズ方式による認証が可能かを確認しました。
無線接続クライアントは、Windows、iOS搭載端末で、確認した認証方式は電子証明書認証方式(EAP-TLS)です。

以下の環境を構成します。
| 製品名 | メーカー | 役割 | バージョン |
| NetAttest EPS-SX15A-A | ソリトンシステムズ | RADIUS/CAサーバー | 5.0.5 |
| WHG-DAX1800A | アイ・オー・データ機器 | RADIUSクライアント (無線アクセスポイント) | 1.1.0 |
| XPS 13 9360 | Dell | 802.1Xクライアント (Client PC) | Windows 10 64bit Windows 標準サプリカント |
| iPhone 12 | Apple | 802.1Xクライアント (Client SmartPhone) | 16.4.1 |
| WN-DAX1200U | アイ・オー・データ機器 | Wi-Fi 6対応Wi-Fi子機 | 1.00 |
IEEE802.1X EAP-TLS
| 機器 | IPアドレス | RADIUS port (Authentication) | RADIUS Secret (Key) |
| NetAttest EPS-SX15A-A | 192.168.1.2/24 | UDP 1812 | secret1234 |
| WHG-DAX1800A | 192.168.1.1/24 | secret1234 | |
| NetAttest D3-SX15-A | 192.168.1.3/24 | ||
| Client PC | DHCP | ー | ー |
| Client SmartPhone | DHCP | ー | ー |
NetAttest EPSのセットアップを下記の流れで行います。
NetAttest EPSの初期設定はLAN1から行います。初期のIPアドレスは「192.168.1.2/24」です。管理端末に適切なIPアドレスを設定し、Google Chrome もしくは Microsoft Edgeから「https://192.168.1.2:2181」にアクセスしてください。
サービス管理ページにログイン後、システム初期設定ウィザードを使用し、以下の項目を設定します。
ログイン後に表示される画面より、「セットアップをはじめる」→「すすめる」→「はじめる」と進み、初期設定ウィザードの「システム」に関する設定を行います。
ここからは、システム初期セットアップウィザードの「システム-2」に関する設定を行います。
OS再起動が完了後、再度サービス管理ページにアクセス及びログインし、サービス初期設定ウィザードを使用して、以下の項目を設定します。
画面上部に「httpsサービスを再起動する」ボタンを選択し、httpsサービスの再起動を行います。
httpsサービスを再起動するとページの再読み込みを求められるため、ページの再読み込みを行います。
サービス管理画面の「管理」メニューにて「RADIUS認証」でフィルタリングし、「NAS/RADIUSクライアント」を選択します。表示された画面で「新規登録」ボタンを選択し、RADIUSクライアントの登録を行います。
サービス管理画面の「管理」メニューにて「利用者とデバイス」でフィルタリングし、「利用者一覧」を選択します。表示された画面で「新規登録」ボタンを選択し、利用者登録を行います。
サービス管理画面より、クライアント証明書の発行を行います。[利用者一覧]ページから該当する利用者のクライアント証明書を発行します。
(クライアント証明書は、user01.p12という名前で保存)
アイ・オー・データ機器の無線アクセスポイント、WHG-DAX1800Aの設定を行います。WHG-DAX1800Aの設定は専用ツール「Magical Finder」とWebブラウザを利用します。
購入時の初期設定では、DHCPサーバーからIPアドレスを取得する設定となっておりますので、まずは専用ツール「Magical Finder」より設定を開始します。
「Magical Finder」は下記Webページにアクセスし、お使いのOSを選んでダウンロードしてください。http://www.iodata.jp/r/3022
Magical Finderを起動すると、下記のように対象製品が表示されます。
設定を行う機器を選択し、「Web設定画面を開く」をクリックし設定画面を起動します
設定画面が起動したら、ユーザー名/パスワードを入力しログインします。
WHG-DAX1800Aのセットアップは下記の流れで行います。
設定画面を開いたら、画面左の[ネットワーク]-[LAN設定]をクリックし、WHG-DAX1800AのIPアドレス設定画面を開きます。
WHG-DAX1800Aに無線LANのSSID情報を設定します。設定画面より[ネットワーク]-[無線設定]-[Wi-Fi設定-アクセスポイント]-[編集]を選択し、[Wi-Fi設定-アクセスポイント 2.4GHz/5GHz]から無線とSSIDの設定を行います。
無線の周波数帯(2.4GHzモード/5GHzモード)は、ご利用の端末環境に応じて選択してください。
WHG-DAX1800Aに認証サーバーの情報を設定します。前項「3-2 無線の設定」と同一ページの[Wi-Fiセキュリティ]から無線LANセキュリティの設定を行います。
以上でWHG-DAX1800Aの設定は完了です。
画面下部に表示される「適用」をクリックしてください。
PCにクライアント証明書をインポートします。ダウンロードしておいたクライアント証明書(user01.p12)をダブルクリックすると、証明書インポートウィザードが実行されます。
Windows標準サプリカントでTLSの設定を行います。事前に下記WebページよりWi-Fi子機 WN-DAX1200Uのドライバーをダウンロードし、インストールおよびOS再起動を実施しておきます。
https://www.iodata.jp/p/242280
Wi-Fi子機をクライアントPCに接続した状態で、コントロールパネルの [ネットワークと共有センター] から以下の設定を行います。
続いて、[ワイヤレスネットワークのプロパティ] の [セキュリティ] タブから以下の設定を行います。
NetAttest EPSから発行したクライアント証明書をiOSデバイスにインポートする方法には下記などがあります。
いずれかの方法でCA証明書とクライアント証明書をインポートします。本書では割愛します。
WHG-DAX1800Aで設定したSSIDを選択し、サプリカントの設定を行います。
まず、「ユーザ名」には証明書を発行したユーザーのユーザーIDを入力します。次に「モード」より「EAP-TLS」を選択します。その後、「ユーザ名」の下の「ID」よりインポートされたクライアント証明書を選択します。
※初回接続時は「信頼されていません」と警告が出るので、「信頼」を選択し、接続します。
EPSのRADIUS認証ログは、サービス管理画面の「管理」メニューにて「ログ」でフィルタリングし、「RADIUS認証ログ」を選択することで確認可能です。
管理画面の[システム設定]-[ログ]へと進んでログを確認します。
・EAP-TLS認証が成功した場合のログ表示例
ソリトンシステムズのオールインワン認証アプライアンス「NetAttest EPS」と、アイ・オー・データ機器社製 無線LANアクセスポイント 「WHG-DAX1800A」を連携させ、エンタープライズ方式による認証が可能であることを確認しました。
今回の連携検証は、最もシンプルな構成で行っています。
企業ネットワークへの導入を検討するにあたっては、無線アクセスポイントの各種機能の評価も必要になります。より実環境に近い構成での確認をお奨めします。











