

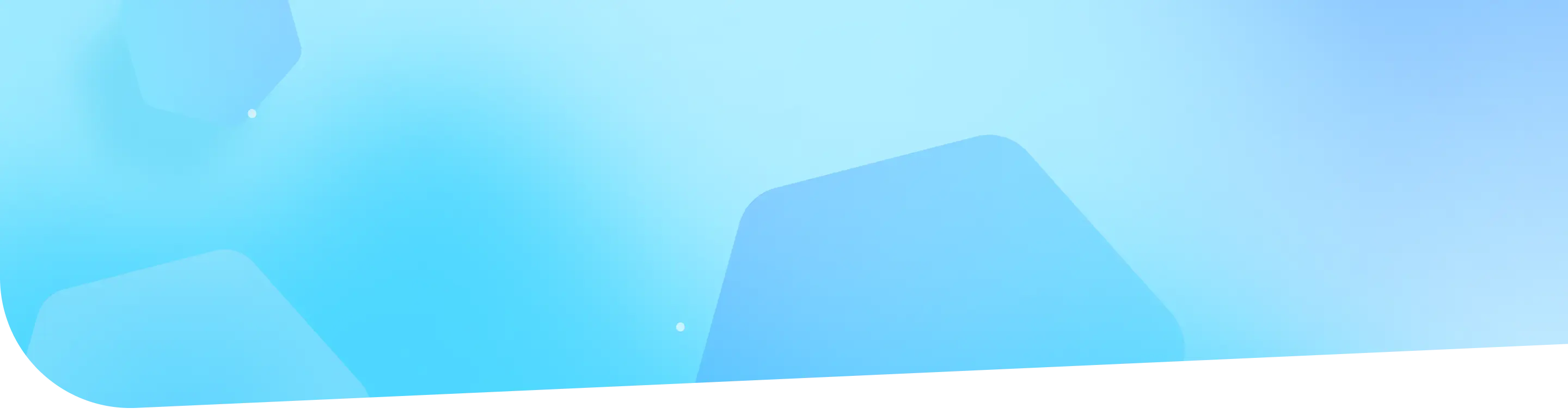
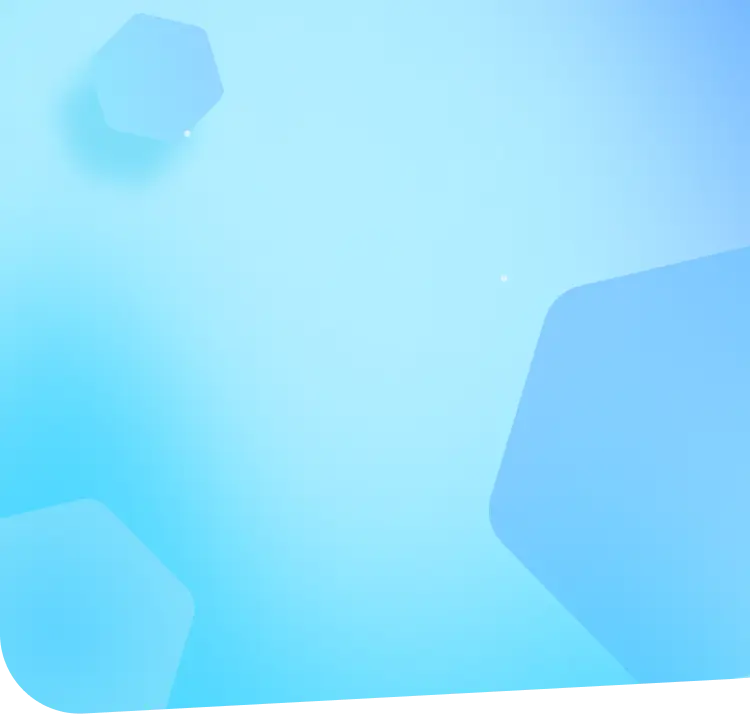
ソリトンシステムズのオールインワン認証アプライアンス「NetAttest EPS」と、フエニックス・コンタクト社製 有線LANスイッチ 「FL SWITCH 2208」を連携させ、エンタープライズ方式による認証が可能かを確認しました。
無線接続クライアントは、Windows 搭載端末で、確認した認証方式はパスワード方式(EAP-PEAP)及び、電子証明書認証方式(EAP-TLS)です。
以下の環境を構成します。
| 製品名 | メーカー | 役割 | バージョン |
| NetAttest EPS-SX15A-A | ソリトンシステムズ | RADIUS/CAサーバー | 5.0.4 |
| FL SWITCH 2208 | フエニックス・コンタクト | RADIUSクライアント (L2スイッチ) | 3.10 |
| XPS 13 9360 | Dell | 802.1Xクライアント (Client PC) | Windows 10 64bit Windows 標準サプリカント |
| NetAttest D3-SX15 | ソリトンシステムズ | DHCPサーバー | 5.2.11 |
IEEE802.1X EAP-PEAP(MS-CHAP V2)/EAP-TLS
| 機器 | IPアドレス | RADIUS port (Authentication) | RADIUS Secret (Key) |
| NetAttest EPS-SX15A-A | 192.168.1.2/24 | UDP 1812 | secret1234 |
| FL SWITCH 2208 | 192.168.1.1/24 | secret1234 | |
| Client PC | DHCP | ー | ー |
NetAttest EPSのセットアップを下記の流れで行います。
NetAttest EPSの初期設定はLAN1から行います。初期のIPアドレスは「192.168.1.2/24」です。管理端末に適切なIPアドレスを設定し、Google Chrome もしくは Microsoft Edgeから「https://192.168.1.2:2181」にアクセスしてください。
サービス管理ページにログイン後、システム初期設定ウィザードを使用し、以下の項目を設定します。
ログイン後に表示される画面より、「セットアップをはじめる」→「すすめる」→「はじめる」と進み、初期設定ウィザードの「システム」に関する設定を行います。
ここからは、システム初期セットアップウィザードの「システム-2」に関する設定を行います。
OS再起動が完了後、再度サービス管理ページにアクセス及びログインし、サービス初期設定ウィザードを使用して、以下の項目を設定します。
画面上部に「httpsサービスを再起動する」ボタンを選択し、httpsサービスの再起動を行います。
httpsサービスを再起動するとページの再読み込みを求められるため、ページの再読み込みを行います。
サービス管理画面の「管理」メニューにて「RADIUS認証」でフィルタリングし、「NAS/RADIUSクライアント」を選択します。表示された画面で「新規登録」ボタンを選択し、RADIUSクライアントの登録を行います。
サービス管理画面の「管理」メニューにて「利用者とデバイス」でフィルタリングし、「利用者一覧」を選択します。表示された画面で「新規登録」ボタンを選択し、利用者登録を行います。
サービス管理画面より、クライアント証明書の発行を行います。[利用者一覧]ページから該当する利用者のクライアント証明書を発行します。
(クライアント証明書は、user01.p12という名前で保存)
RJ-45ポートに管理端末を接続後、DHCPサーバからIPアドレスを取得できる場合は「http://<取得したIPアドレス>」にアクセスしてログインしてください。取得できない場合は「http://169.254.2.1」にアクセスしてログインしてください。
管理画面のConfigurationからNetworkへと進んで、IPアドレスを設定します。
(※Apply&Save押下後に管理端末のIPアドレスも適切に変更します)
管理画面のConfigurationからSecurityへと進んでRadiusサーバを設定します。
管理画面のConfigurationからSecurityへと進んでIEEE 802.1X認証を有効にします。
管理画面のConfigurationからSecurityへと進んでDot1X Port Configuration Table をクリックします。
IEEE 802.1X認証を有効にするポートのModeをAutoに変更します。
PCにクライアント証明書をインポートします。ダウンロードしておいたクライアント証明書(user01.p12)をダブルクリックすると、証明書インポートウィザードが実行されます。
Windows標準サプリカントでTLSの設定を行います。
※ 本設定を行う前に「Wired AutoConfig」サービスが起動されていることをご確認下さい。
[イーサネットのプロパティ] の [認証] タブから以下の設定を行います。
Windows標準サプリカントでPEAPの設定を行います。
※ 本設定を行う前に「Wired AutoConfig」サービスが起動されていることをご確認下さい。
[イーサネットのプロパティ] の [認証] タブから以下の設定を行います。
EPSのRADIUS認証ログは、サービス管理画面の「管理」メニューにて「ログ」でフィルタリングし、「RADIUS認証ログ」を選択することで確認可能です。
管理画面のInformationからAlarm & Eventsへと進んでログを確認します。
| 製品名 | ログ表示例 |
| NetAttest EPS | 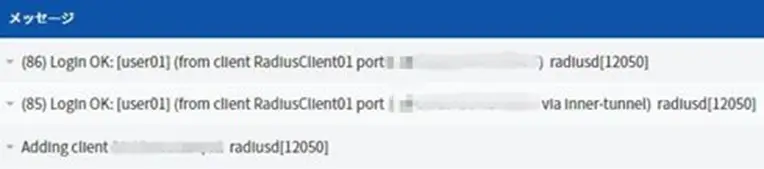 |
| FL SWITCH 2208 | Allowed 00:e0:4c:b6:20:f1 with VLAN 1 at port 2 via DOT1X |
| 製品名 | 製品名 |
| NetAttest EPS | 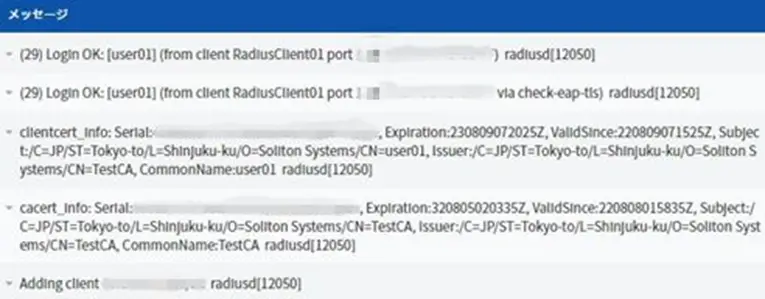 |
| FL SWITCH 2208 | Allowed 00:e0:4c:b6:20:f1 with VLAN 1 at port 2 via DOT1X |
ソリトンシステムズのオールインワン認証アプライアンス「NetAttest EPS」と、フエニックス・コンタクト社製 有線LANスイッチ 「FL SWITCH 2208」を連携させ、エンタープライズ方式による認証が可能であることを確認しました。
今回の連携検証は、最もシンプルな構成で行っています。
企業ネットワークへの導入を検討するにあたっては、無線アクセスポイントの各種機能の評価も必要になります。より実環境に近い構成での確認をお奨めします。











